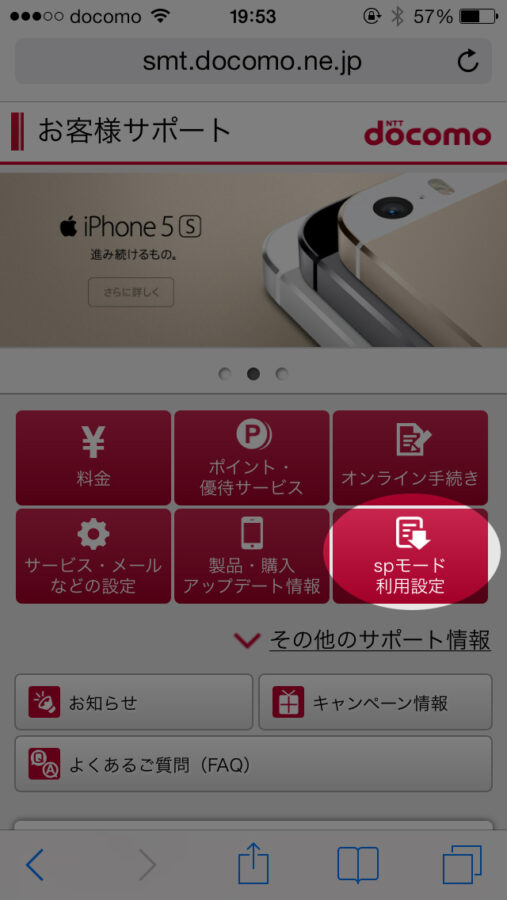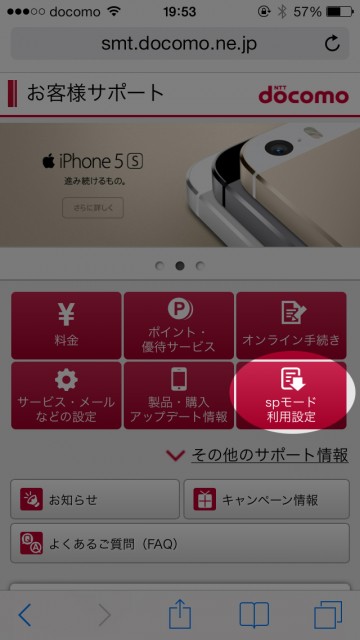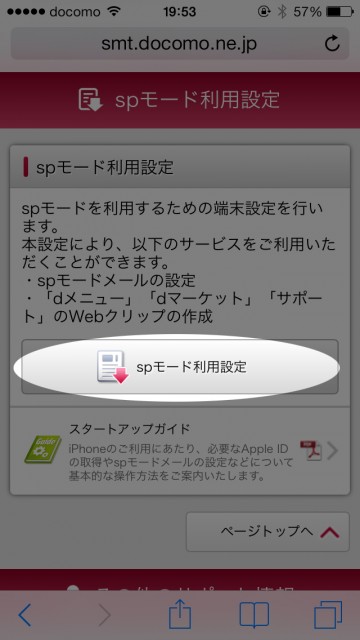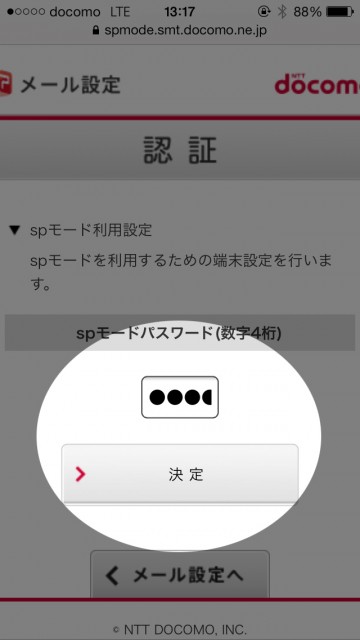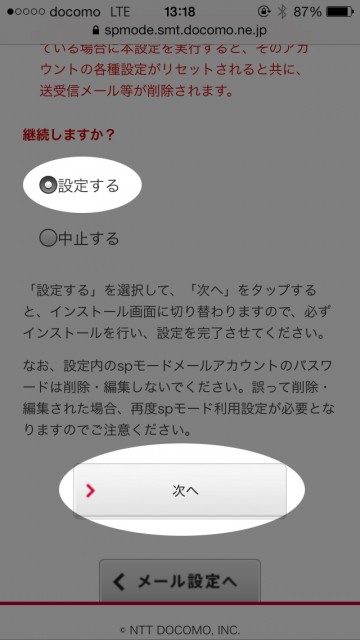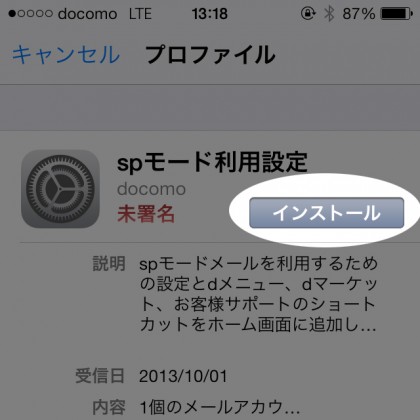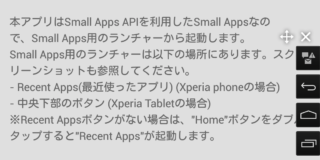本日サービスインしたdocomo版spモードメールの設定方法と注意点をいくつか紹介します。
設定方法
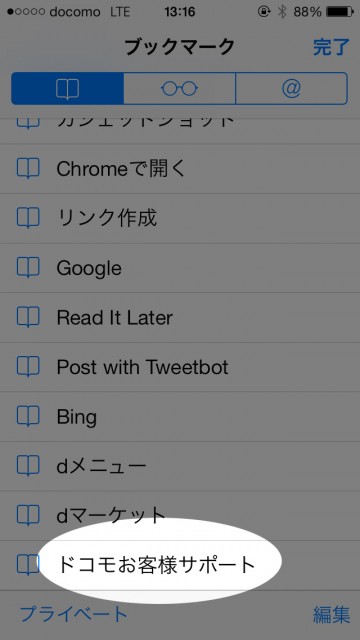 docomoのiPhone 5s/5cのブラウザのSafariには、初期設定でブックマークに「ドコモお客様サポート」が登録されていますので、Safariを起動してこれにアクセスします。
docomoのiPhone 5s/5cのブラウザのSafariには、初期設定でブックマークに「ドコモお客様サポート」が登録されていますので、Safariを起動してこれにアクセスします。
受信チェック間隔の設定
iPhone 5s/iPhone 5c向けのspモードメールは現状ではリアルタイムのプッシュ通知・プッシュ配信に対応していないため、何分ごとに受信するか自分で設定して周回チェックさせる必要があります。
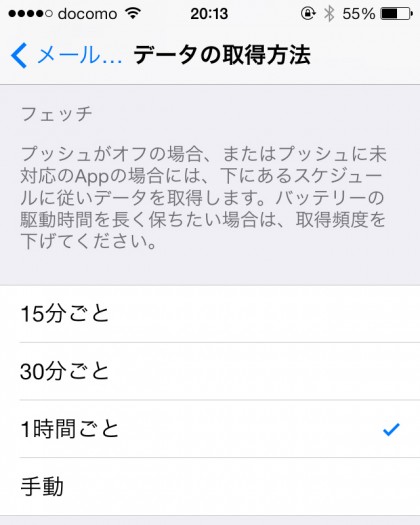 設定アプリから「メール/連絡先/カレンダー」を開き「データの取得方法」をタップ。「15分ごと」「30分ごと」「1時間ごと」「手動」とあるので、好きな設定を選びます。周回時間が短いほどメールは早く受信されますが、電池の消費量も増えます。「手動」にすると電池は節約できますが、自分でアプリを開いてリロードしなければメールを受信しないため、注意が必要です。
設定アプリから「メール/連絡先/カレンダー」を開き「データの取得方法」をタップ。「15分ごと」「30分ごと」「1時間ごと」「手動」とあるので、好きな設定を選びます。周回時間が短いほどメールは早く受信されますが、電池の消費量も増えます。「手動」にすると電池は節約できますが、自分でアプリを開いてリロードしなければメールを受信しないため、注意が必要です。
通知センターの表示をONにする
iPhoneはデフォルトではメールの通知をロック画面や通知センターに表示しない設定になっているので、表示させたい場合は設定の変更が必要です。
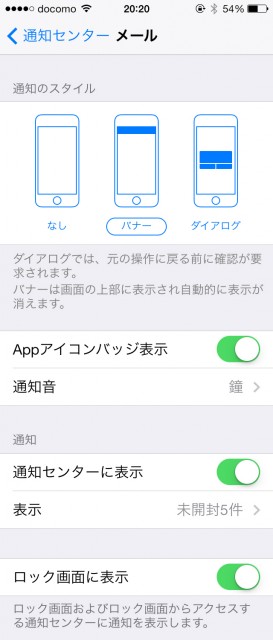 設定アプリから「通知センター」を開き「メール」をタップ(デフォルトでは非表示のため、最下部の非表示アプリ一覧に配置されています)して設定します。
設定アプリから「通知センター」を開き「メール」をタップ(デフォルトでは非表示のため、最下部の非表示アプリ一覧に配置されています)して設定します。
通知のスタイルを「なし」から「バナー」(他のアプリの操作を中断しても通知して欲しい場合はダイアログでもOKです)に変更。
「通知センターに表示」「ロック画面に表示」がオフになっているので、これらをONにすればメール受信時に通知されるようになります。
再設定時の注意点
spモードメールの受信ボックス設定プロファイルに紐付けられているため、spモード設定のプロファイルを再インストールするとメールボックスの中身は消えてしまうので注意が必要です。
iPhone 5s/5c本体の発売から少し遅れてサービスインしたspモードメールですが、iPhoneを取り扱う新参キャリアの荒削り具合はauのiPhone 4Sの初期の頃を彷彿とさせ、従来のiモードメールの使い勝手のようにはいかないようです。ゆくゆくはプッシュ配信などにも対応する予定ですが、docomoユーザーは現状のこの方法で使いつつ、気長に待つ他無いですね。