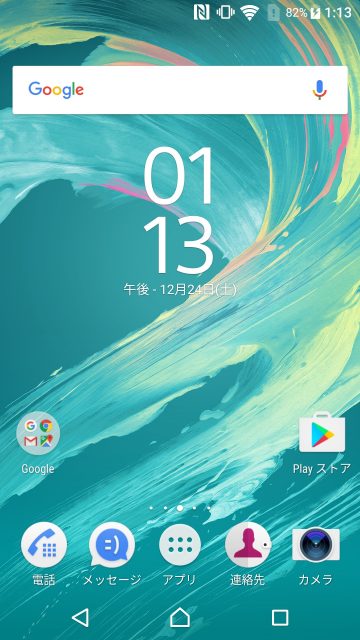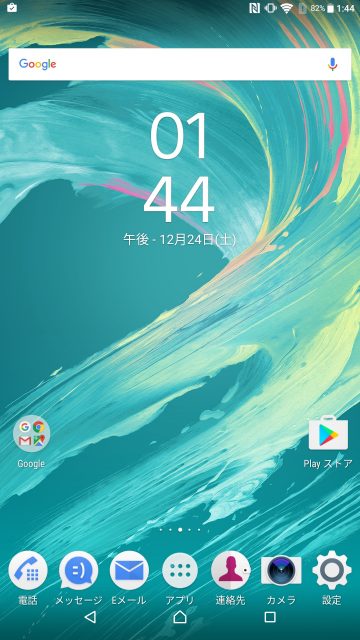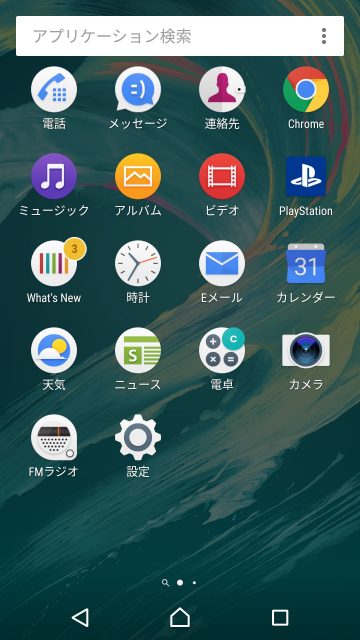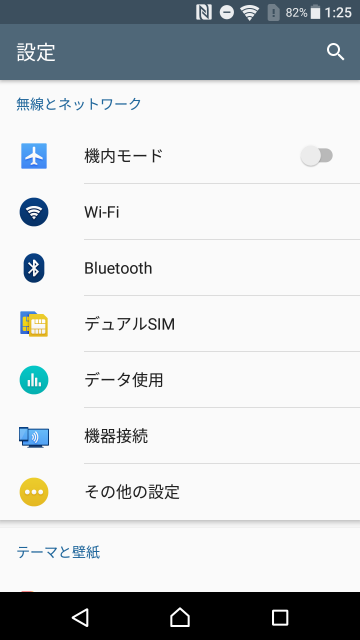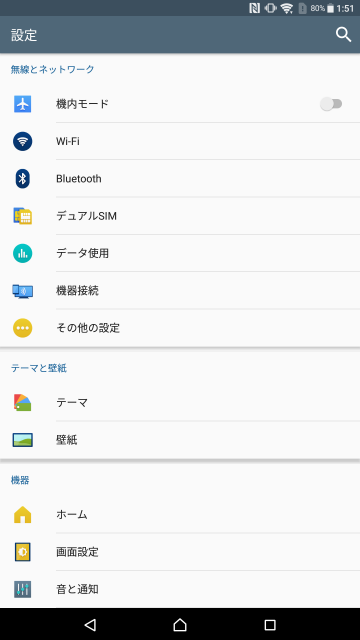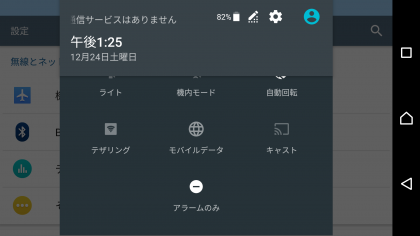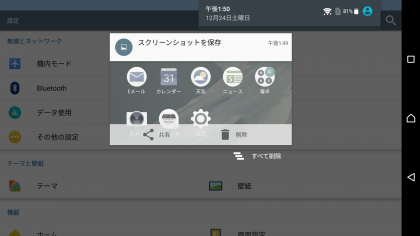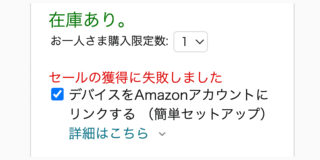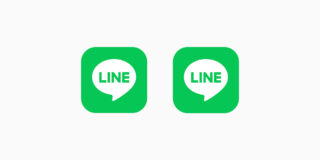Xperia XA UltraはXperia Z Ultraとは画面のDPIの初期設定が異なるので、これを変更する事で使い勝手をXperia Z Ultraに近づけることができます。
Xperia XA Ultraは6.0インチのスマートフォン。画面のdpiは出荷状態では480に設定されており、画面のUIのサイズは大画面スマートフォンをそのまま大きくしただけといった感じ。一方、ソニーがかつて販売していたXperia Z Ultraのdpiは320となっており、タブレットに近いファブレットの操作感となっていました。Xperia XA Ultraもdpiを変更する事によってXperia Z Ultraのような画面表示に近づける事ができるので、今回はその方法を紹介します。
設定方法
設定にはAndroidの開発環境をインストールしてパスを通したadbコマンドが使えるPCが必要。今回はMacを使って設定していきます。adbコマンドの環境設定については今回は割愛します。
XPERIA C5 Ultraをroot化せずによりズルトラに近づける方法[改良版]の記事を参考にターミナルアプリでコマンドを打っていきます。Xperia C5 Ultraは2015年に発売された機種で、Xperia XA Ultraと同じく6インチFullHDのXperiaであるため、全く同じ方法でXperia XA Ultraも設定可能でした。
Xperia XA Ultraは開発者オプションを有効化し、USBデバッグをオンにしておく必要があります。開発者オプションは設定>端末情報>ビルド番号を一定回数連打すると設定アプリからアクセスできるようになります。
USBデバッグをオンにしたXperia XA UltraをPCに接続した状態でターミナル(Windowsの場合コマンドプロンプト)を起動し、以下のコマンドを打ちます。
adb shell wm density 320 && adb reboot
再起動が終わると、画面のアイコンなどが小さくなっているはずです。戻すには320のところを480に変更し、同じ手順を行う事によって元のdpiに戻す事ができます。
変更前・変更後の画面の比較
- 変更前のホーム
- 変更後のホーム
変更前のホーム画面と比べると下部のドックに入れられる項目の数が5個から7個に増え、画面を広く使えるようになっています。
- 変更前アプリドロワー
- 変更後アプリドロワー
- 設定アプリ変更前
- 設定アプリ変更後
- 変更前
- 変更後
通知領域に関しては想定されていないDPIのためか、横持ちにした際に通知が崩れてしまうという問題点がありました。
横持ちした際に通知の位置がおかしくなってしまう不具合はあるものの、せっかくの6インチの大画面なので有効活用できるDPI変更は非常に有効。初期設定ではXperiaのらくらくホンといった感じのUIなので、大画面に表示する情報量を増やしたい方は是非おすすめしたい設定です。
なお現在Android 6.0のXperia XA Ultraですが、Android 7.0からは設定からDPIを変更できる機能が搭載されるため、アップデートが配信されればこういったPCを使った手順は不要で画面を広く使う事ができるようになる見込みです。