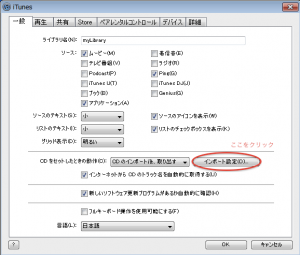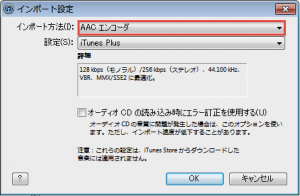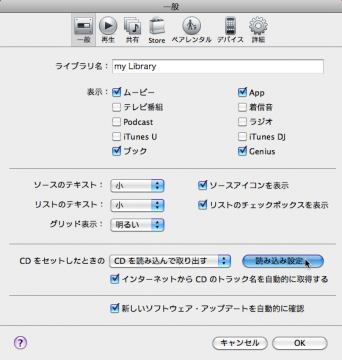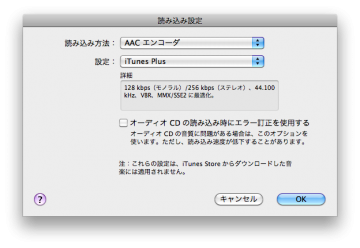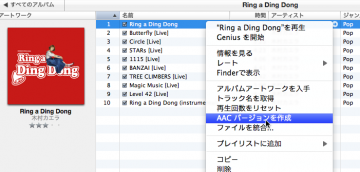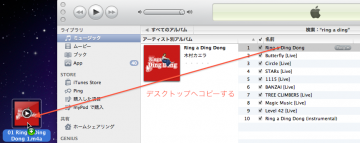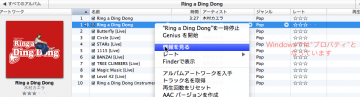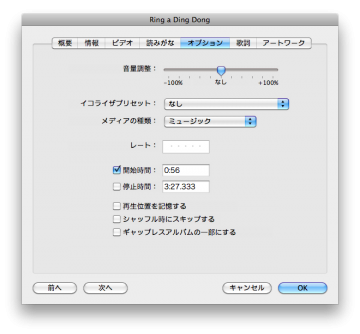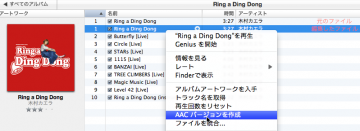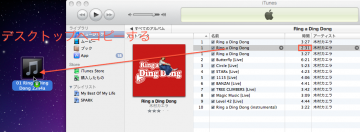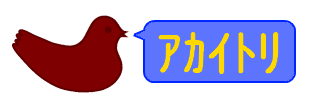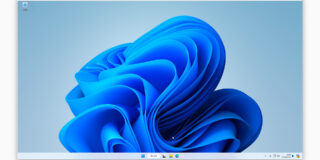CDを持っている曲でも着信音にしたくてついつい着うたを購入してしまうことってありますよね。お金がかかるのが分かっててもつい手が出てしまったり…
以前から僕は着うたを自作して携帯に取り込む方法には目を付けていたのですが3gp.fmは着うた作成と謳ってるわりには着信音にできないし、着もと+アップローダーというのもうまくできませんでした…
そこで、この度自分が一番スマートと思う方法を書いときます。WindowsとMacでdocomo用の着うたを作る方法です。もしかしたら他のキャリアもいけるかもしれません。iTunes導入を前提としているので入れてない方はコチラからどうぞ
備忘録的なものですがとりあえず興味のある方は御覧下さい。
下準備
下準備としてaac形式でCDを取り込むようにiTunesを設定します
この過程はiTunesの設定をいじってない方は読み飛ばしてください
【Windowsの場合】
編集から設定を開き一般タブから「インポート設定」を選びインポート方法をAACエンコーダに、「設定」は“高音質”と“iTunes Plus”のどちらでも構いません。
iTunes Plusのほうが音質はいいですが、ほとんどの携帯はモノラルですのであまり変わらないような気もします。なので、容量が小さくなる“高音質”の方でも充分だと思います。
【Macの場合】
メニューバーのiTunesから環境設定を開き一般タブから「読み込み設定」を開いて読み込み方法をAACエンコーダになっていることを確認します。
前述のWindowsの場合と同様に、「設定」は“高音質”と“iTunes Plus”のどちらでも構いません。
着うたフルを作る
下準備をした状態でCDを取り込めばAAC形式のファイルが出来るはずです(拡張子はm4a)。
もともとある曲をAAC形式に変換したいならiTunesで目的の曲を右クリックして“AACバージョンを作成”を選択することで変換することができます。
そして、着うたにする曲をデスクトップへコピーしておきましょう。ここで、今一度拡張子がm4aになっていること、つまりAAC形式で取り込んでいることを確認しておきましょう。
この作業が終わったら、次は「携帯へ転送する」の項を読んでください。
着うたをつくる
着うたフルではなくてサビ部分だけで構成された“着うた”をつくりたい方は少し手を加える必要があります。
まず目的の曲を右クリックして“AACバージョンを作成”を選択してコピーを作っておきましょう。
そしてコピーしたものを右クリックして「情報を見る」をクリックしましょう(Windowsではプロパティです)。
オプションを開き「開始時間」「停止時間」にチェックを入れてサビから始まるように変更しましょう。
上の画像では停止時間にチェックが入っていませんが細かく設定する方はこちらにもチェックを入れる必要があります。
そして開始、停止時間をいじったものを右クリックして“AACバージョンを作成”を選択します。
そうすると現在このようなファイル構成になっていると思います。

“元のファイル”は文字通り元のファイルです。“編集したファイル”は表示してある時間は元のファイルと同じですが再生するとサビから始まります。“編集後のファイルを変換したファイル”は時間が短くなっています。
このうち、着うた作成に使うファイルは“編集後のファイルを変換したファイル”だけです。“元のファイル”はとっておいて、“編集したファイル”はいらないので削除してしまいましょう。
そして“編集後のファイルを変換したファイル”をデスクトップへコピーします。コピーが完了したらiTunesから“編集後のファイルを変換したファイル”を削除してしまっても構いません。
携帯へ転送する
着うた自作の最難関なのですがここではiモーション(3GP/M4A/MP4) 着うた化 UPLOADERというサイトを使います。このサイトはアップロードした曲のリンクは5分しかももたず、一度ダウンロードしたらリンクは消滅するようになっています。それでも、著作物は決してアップロードしないようにしてください。
まずiモーション(3GP/M4A/MP4) 着うた化 UPLOADERにいって各所を入力しましょう。
全部埋める必要はありませんが、
・初期タイトル
・アーティスト
を入力しておくと保存した後に分かりやすくなります。
そして先程デスクトップにコピーしたファイルを選択して受け取り方法の”QRコード”にチェックを入れ、着モーション化をクリック!
するとアップロードが始まると思います。少し時間がかかる場合があるので気長に待ちましょう。終了するとQRコードが表示されるので携帯で読み取ります。
ダウンロードが完了すると携帯側で“保存しますか?”と表示されるので保存しましょう。
これで着うたができたはずです。ちゃんと着信音にも設定できると思います。
久々に試してみたところ保存はできますが、ファイル制限がかかっておらず着信音に設定することができませんでした。どなたか動作報告をしていただけると助かります。