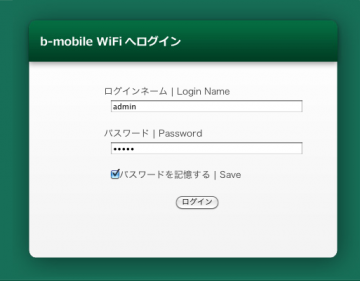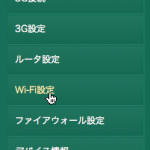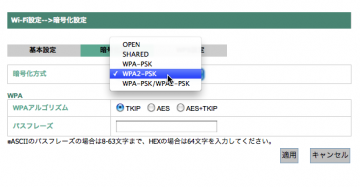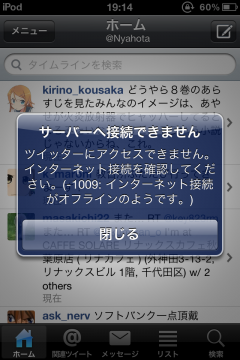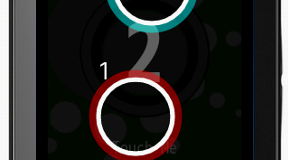「日本通信 IDEOS と一緒にお得にご利用いただけるように6ヶ月+1 ヶ月の無料通信期間が付いたb-mobileSIM U300 限定パッケージ」がIDEOS以外でも使えるということを知ったので、このb-mobileSIM U300 7ヶ月分と日本通信製のモバイルルータ「b-mobile WiFi BM-MF30」を購入いたしました。
一週間使用してみた後のレビューです。iPod touch 4Gのカメラで撮ったのでピントがあってなかったりブレてる写真がありますがぜひ御覧ください。
開封編
ローソンでコンビニ受け取りをしたところ、店員さんが持ってきた一番大きなレジ袋でもぎりぎり入る大きさのダンボールだったので、コンビニ受け取りをする場合鞄を持っていったほうがいいかもしれません。
箱から取り出してみたところ。背景のカーペットのセンスがないのは突っ込まないでください・・・
b-mobile WiFiの箱を開けてみたところ。上蓋の下に充電器が入っていました。
手に持ってみたところ。手のひらにすっぽりとは言いませんが収まる大きさです。
設定
まず、SIMカードをb-mobile WiFiにセットし電源を入れ、パソコンからb-mobile WiFiに接続します。
そして、ブラウザのURL入理力欄に、
http://192.168.0.1
と入力し、接続します。
すると、このように入力欄が出るので、
ログインネームに
admin
パスワードも
admin
と入力しログインします。
後はガイダンス通りにログインネーム、パスワードを変更し、そして重要なのはWiFiにパスワードをかけるようことです。b-mobile WiFiの標準設定ではWiFiに鍵がかかっていないので誰からも接続することができるようになっています。WEPキーは一瞬で解析できる方法も確立されており、パスワードをかけていると言えないので、他の暗号方式を選択しましょう。
まず、ホームから”アドバンスト設定”を選択します。
次に、左側のメニューバーの”Wi-Fi設定”をクリックします。そして上部にある”暗号化設定”を選択します。
ここで、”WPA-PSK”もしくはより強固な”WPA-PSK”,”WPA-PSK/WPA2-PSK”を選択し、パスワードを入力します。TKIPとAESの違いはこちらを参考にしてください。TKIPよりもAES、AESよりもAES+TKIPのほうが安全でより強固です。
使ってみた感想
iPod touchでアクセラレータを設定したところ、少し遅いですがブラウジングをすることができました。
Twitterを嗜む程度なら安定してすることができます。
福岡市内での計測結果です。安定して300Kbits/sは出ていますが、混雑した時間帯だとページにかなり時間がかかる場合がありました。
特に、会社や学校帰りの混む時間帯では、WiFiに接続された状態なのに、このようにオフライン表示が出る場合がありました。
※画像は記事のためにオフラインでスクリーンショットを撮っています
総評
たまに回線が混んでおりいらいらするときもありますが、iPod touchやパソコンが外出先でもオンラインで使えるのはとても革新的でした。買ってよかったと思える製品ですので、ぜひみなさんも購入を検討してみてください。