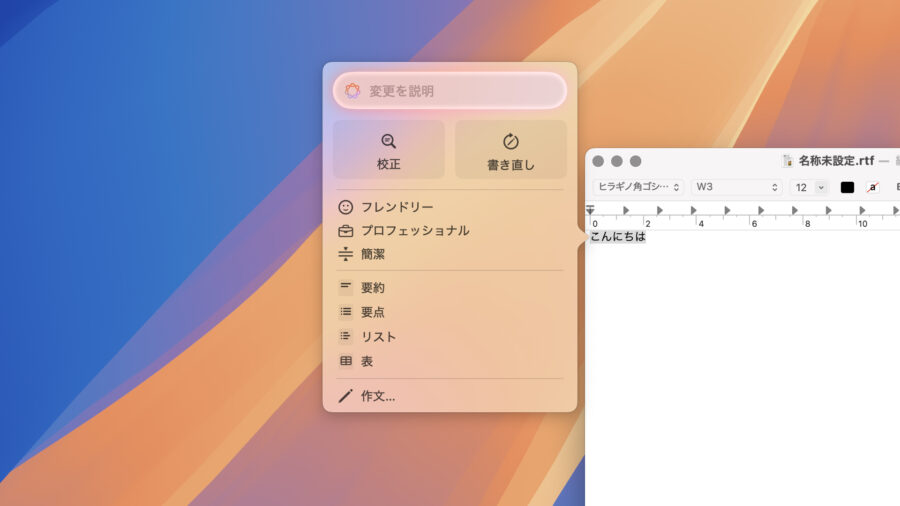4月1日からiOSだけでなくmacOS向けにもアップデートとして日本でもサービス開始されたApple Intelligenceですが、初期設定では右クリックメニューに隠されていてキーボードで完結しません。今回はApple Intelligenceの「作文ツール」をキーボードショートカットで呼び出す事ができたので、その設定方法を紹介します。
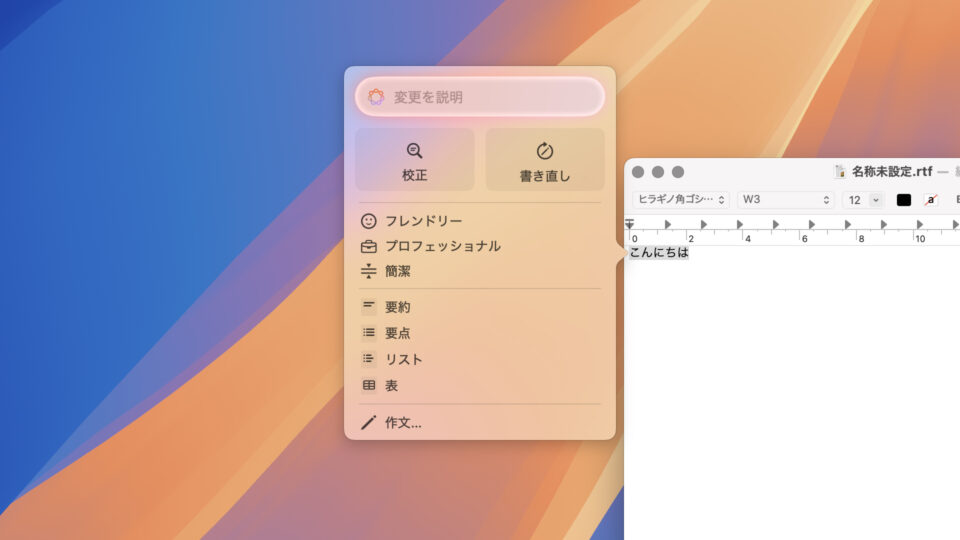
作文ツールは文章の誤字脱字などをチェックできる「校正」や文体を変えられる「書き直し」、ChatGPTを使って文章を起こす事ができる「作文」などの機能が利用できるApple Intelligenceの機能の一つです。
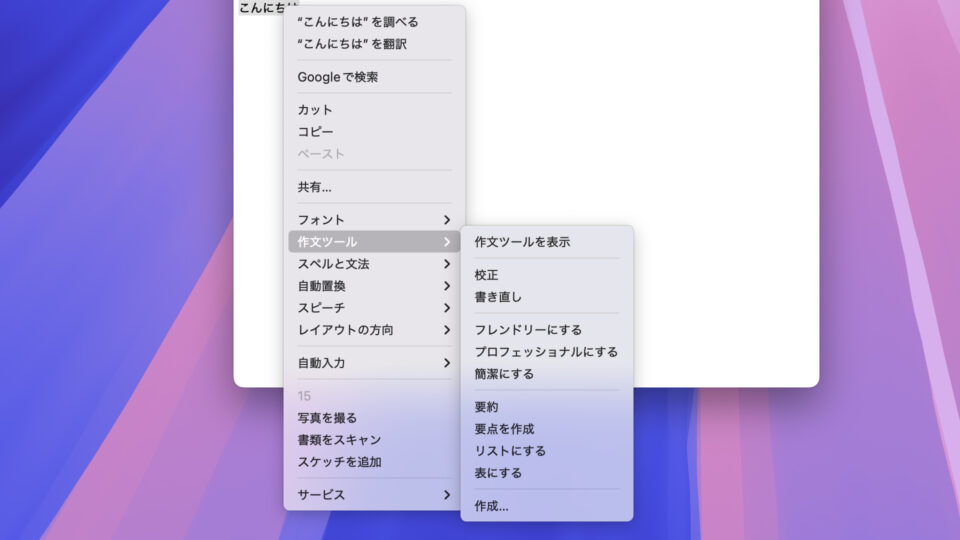
ただApple純正のメモアプリなどUIに組み込まれているものを除けば、作文ツールを呼び出すにはテキストを選択→右クリック→作文ツール→作文ツールを表示のようにかなり手順を踏まなくてはいけません。
そこでmacOS標準の設定アプリの機能を使ってキーボードショートカットを設定する事で、この手順をスキップして直接作文ツールを呼び出す事が可能になって便利です。
手順は以下のとおり。
作文ツールをキーボードで呼び出す設定
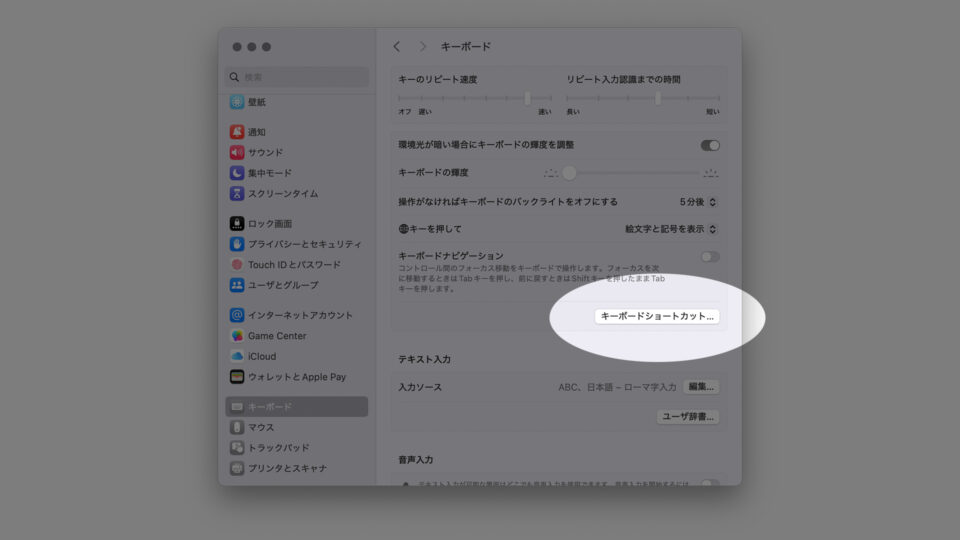
まず、設定アプリから「キーボード」を開き、「キーボードショートカット」のボタンをクリック。
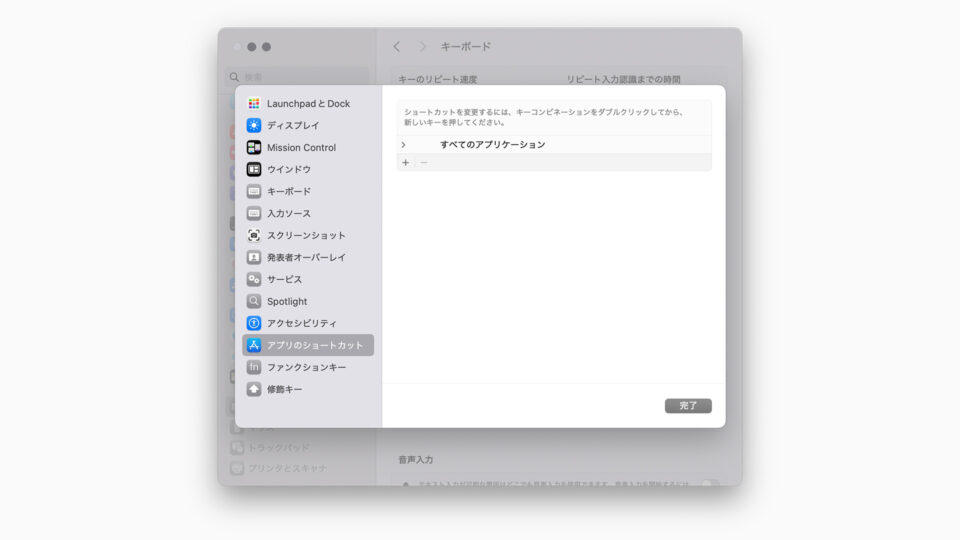
続いて左の項目で下から3番目の「アプリのショートカット」を選択し、「+」で項目を追加します。
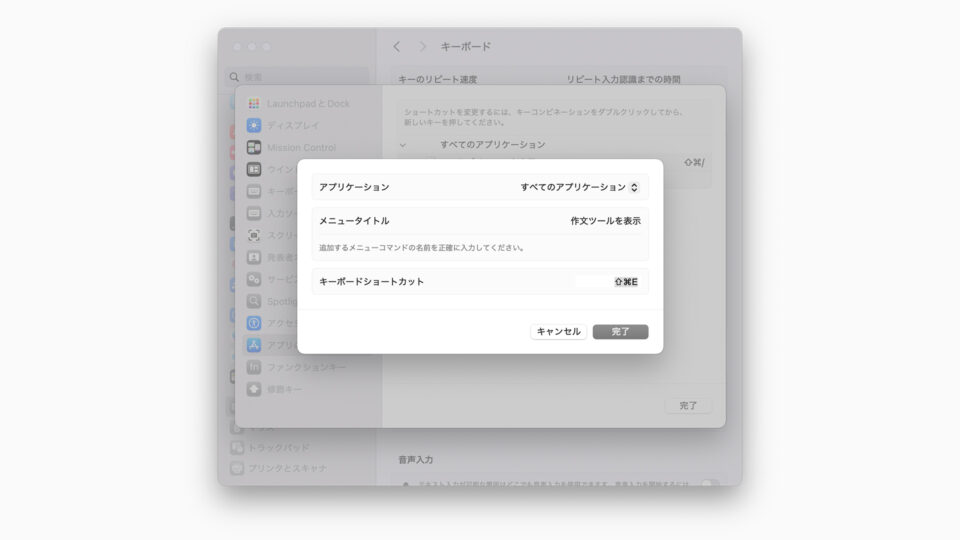
メニュータイトルを正確に「作文ツールを表示」と入力し、任意のキーボードショートカットを設定します。これは右クリックメニューの中の項目を呼び出すショートカットなので、右クリック内の表記どおり正確に記入する必要があります。
ここでは「すべてのアプリケーション」を対象としていますが、特定のアプリのみで使いたい場合はそのアプリをここで選択してください。
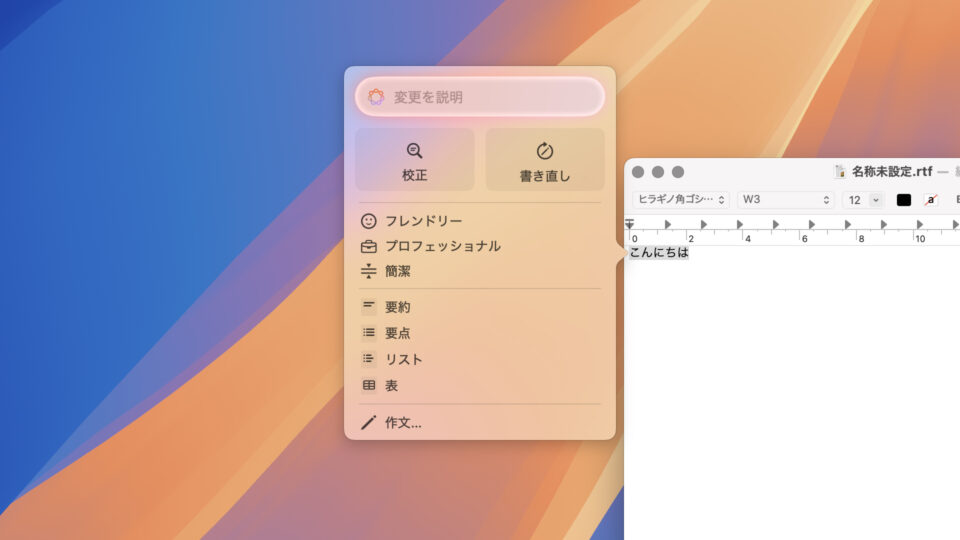
設定事に起動中だったアプリには反映されない場合があるので、設定完了後に使用したいアプリを一旦終了させてから起動し直すと設定したキーボードショートカットで作文ツールが呼び出せるようになります。
キーボードだけでAIツールが呼び出せると便利
4月に入って日本でも提供開始されたApple Intelligenceですが、こういったテキスト処理系の機能は都度キーボードから手を離して何度もクリックする必要があると折角の便利な機能にたどり着くまでに手間が掛かってしまい、体験として非効率なのが真っ先に気になりました。
せっかくの機能なのでキーボードから手を離さず呼び出せないかと調べて設定してみたところ上手く設定できたので、Apple Intelligenceを使ってMacでテキスト処理したい方は是非設定してみてはいかがでしょうか。