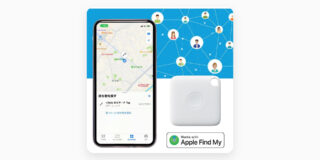2020年11月に登場した、従来のIntelの代わりに自社製のApple M1チップを採用したMacBook Air。その登場から実際に2年以上使ってみた長期レビューをお届けします。
目次
不覚にも初動から快適だったAppleシリコン第一号機

2020年11月に登場したこのMacBook Airは、Mac mini・13インチMacBook Proと共に初のAppleシリコンプロセッサ「Apple M1」を搭載した初のモデルのうちの一台。
Appleシリコンは従来のIntelのプロセッサとは異なるARMアーキテクチャを採用したチップで、長年iPhoneとiPadのチップを自社で設計してきたAppleがついにIntelから離れ、iPhone・iPad・Macを一貫して自社チップで作る方向へ大胆に舵を切りました。
アーキテクチャが変わった事で従来のIntel Mac向けアプリは本来は動かないはずのAppleシリコンのMacですが、そこでAppleが開発したのが「Rosetta 2」というIntel Mac向けアプリをAppleシリコン向けに変換して互換性を保つ技術。
AppleがかつてPowerPCからIntelに移行した際の初代Rosettaの悪評もありIntelからAppleシリコンへの移行は時間が掛かるものかと見込んでいましたが、蓋を開けてみればRosetta 2は互換性もスピードも驚くほど優秀。Intel時代に使っていたアプリも問題なく使えてしまい、全くと言って違和感無く使い始める事ができました。
細かいところでは移行期の間はAppleシリコン版Chromeではdアニメストアが再生できない等のトラブルも見られましたが、そういった僅かなトラブルを除けばIntel時代のアプリはRosetta 2で快適に動き、Appleシリコンに対応したアプリは更に効率的に動くという極めて快適な環境に。
購入前の不安は早期に払拭され、Intel→Appleシリコンの乗り換えの壁はあっけなく乗り越えられてしまいました。
iPadのようにサクサク動いて電池が持つMacBookに
実はこの年は悲惨にもIntel時代最後のMacBook Airの上位モデルを買った直後でしたが、全く同じマシンでIntel→Appleシリコン乗り換えた体感としてはバッテリー持ちは2倍以上、アプリ動作における引っ掛かりのストレスは激減といった形で、Appleシリコンの威力を思い知る事になりました。
感覚的に言えば「Macの形をしたiPadを使っているかのよう」といった感じで、メモリが8GBしか搭載されていない最安モデルにも関わらず、多少のマルチタスクであればiPadのように今使っている最中のアプリが快適といった動きに感じました。
そこから2年以上、2023年現在でも継続して快適に使えていて買ってよかったと思えるノートパソコンなので、改めて今から検討する方に向けて紹介していきます。
MacBook Air(M1, 2020)のスペックを比較
2023年春現在、M1チップのMacBook Airは2020年の登場から継続販売され続けています。2022年に登場したM2チップ搭載のMacBook Air・MacBook Proと併売されており、エントリーモデルとして購入可能。これら3機種の違いを分かりやすく表にしたのが以下のとおり。
 MacBook Air (M1, 2020) |  MacBook Air (M2, 2022) | 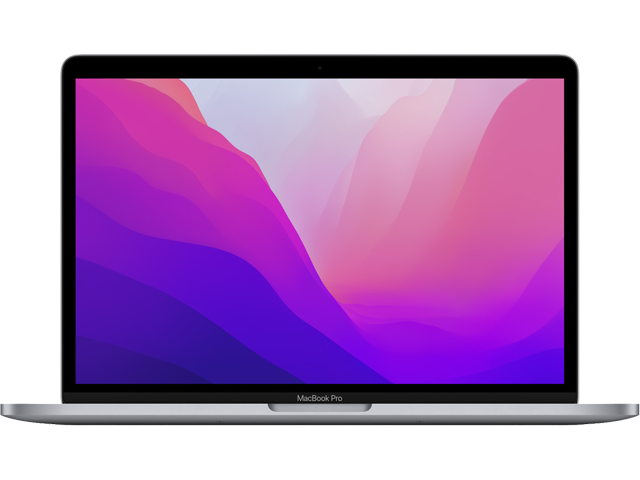 MacBook Pro 13″ (M2, 2022) | |
|---|---|---|---|
| チップ | Apple M1 | Apple M2 | Apple M2 |
| メモリ | 8GB/16GB | 8GB/16GB/24GB | 8GB/16GB/24GB |
| ストレージ | 256GB/512GB/1TB/2TB | 256GB/512GB/1TB/2TB | 256GB/512GB/1TB/2TB |
| 画面サイズ | 13.3インチ | 13.6インチ | 13.3インチ |
| 画面解像度 | 2,560 x 1,600 | 2,560 x 1,664 | 2,560 x 1,600 |
| 輝度 | 400ニト | 500ニト | 500ニト |
| Webカメラ | 720p | 1080p | 720p |
| バッテリー | 49.9Wh | 52.6Wh | 58.2Wh |
| 付属充電器 | 30W | 30W/35W | 67W |
| 充電 | 最大45W | 最大67W | 最大67W |
| MagSafe 3 | × | ○ | × |
| Touch Bar | × | × | ○ |
| 冷却ファン | × | × | ○ |
| 重量 | 1.29kg | 1.24kg | 1.4 kg |
| 価格 | 134,800円〜 | 164,800円〜 | 178,800円〜 |
2022年に登場したM2チップ搭載のMacBook Airでは処理性能の底上げと共にビデオ通話用のWebカメラの解像度が上がったり、67Wの急速充電に対応したり、USB-C充電に加えMagSafe 3のマグネット充電端子が搭載されたりといったアップデートが施されています。M2モデルとの詳細な比較はMacBook AirのM1モデル&M2モデルの比較は別記事にて掲載しています。
またM2チップ搭載の13インチMacBook Proに関してはMacBook Airには無い冷却ファンが搭載されており、動画編集のように処理性能を酷使するような用途で長時間使い続けてもパフォーマンスが落ちにくいのが特徴。キーボード上部には細長い有機ELタッチパネルで様々な操作ができるTouch Barが搭載されており、アプリケーションごとに最適なツールを表示して使うことができます(Touch Barの使用感については15インチMacBook Proのレビューを参照)。
今回レビューするM1チップのMacBook Airはカスタマイズされていない最安の基本構成モデルで、スペックとしてはM1チップ(8コアCPU・7コアGPU)、8GBユニファイドメモリ、256GB SSDストレージ。最安モデルでの使用感となります。
MacBook Air(M1/M2)のCPU/GPU/SSDベンチマークを比較
続いて、MacBook AirのM1チップ・M2チップ搭載モデルの処理性能の違いを実機で確認したベンチマークスコアの実測値で確認していきます。
今回使用したベンチマークアプリはGeekbench 5.5.1とBlackmagic Disk Speed Test 3.4.2で、いずれのモデルもメモリ8GB・ストレージ256GBの最安構成。
 MacBook Air (M1, 2020) |  MacBook Air (M2, 2022) | |
|---|---|---|
| CPU | シングルコア:1071 マルチコア:4242 | シングルコア:1943 マルチコア:8930 |
| グラフィック | OpenCL:12293 Metal:13305 | OpenCL:23477 Metal:26211 |
| SSD | リード:2878MB/s ライト:2280MB/s | リード:1527MB/s ライト:1576MB/s |
M1チップとM2チップの処理性能の差をGeekbenchスコアで見ると、CPUはシングルコア・マルチコアスコアともにM2がM1の約2倍前後、グラフィック性能も同様に約2倍のスコアを出しています。
一方でSSDの読み書きの性能に関してはM1モデルが有利。これはM2チップのMacBook Airからストレージに使われるチップの最小単位が256GBになった事で256GBモデルのみ1チップ構成になったからとされており、128GB×2チップ構成のM1 MacBook Airと比べると読み書き共に遅くなっています。
最安モデル同士で比べるとM1チップのMacBook Airは処理性能こそはM2チップに劣る一方で、ストレージに関してはM2の最安モデルよりも高速というコストパフォーマンスの良さが分かる数字です。
MacBook Air(M1)のパッケージ・外観
まずはMacBook Airのパッケージや付属品、本体の外観をチェックしていきます
MacBook Airのパッケージ内容・付属品

こちらがMacBook Airのパッケージ。Appleらしいミニマルな白い箱で、選んだカラーバリエーションに合わせた本体画像と「MacBook Air」の文字がプリントされています。

今回選んだカラーはゴールド。Appleのゴールド系の中ではブロンズカラー寄りのゴールドで、シルバーとは明確に異なる印象の色です。M2チップ搭載のMacBookのゴールド系のカラー「スターライト」はうっすら色の乗ったシャンパンゴールド的な色だけに、印象はとても対照的。

本体の下には30WのUSB type C充電器とUSB type Cケーブルが同梱。
付属品は30W出力ですが、MacBook Air本体は45Wまで対応しているためAnker Nano II 45Wなどのサードパーティ充電器を購入すれば荷物の小型化&充電の高速化ができておすすめ。

冊子類には本体カラーと同色のAppleシールが付属します。
ゴールドのMacBook Airの外観・ポート類

こちらがMacBook Airの外観。M1チップになる前のIntel時代のMacBook Airからほぼ変更は無く、中央のAppleロゴのみ鏡面となっています。

右側面には3.5mmの有線ヘッドホンジャックを搭載。ワイヤレス全盛期の今ですが、動画編集などでは今でも無線による遅延の無い有線ヘッドホン・イヤホンは重宝します。
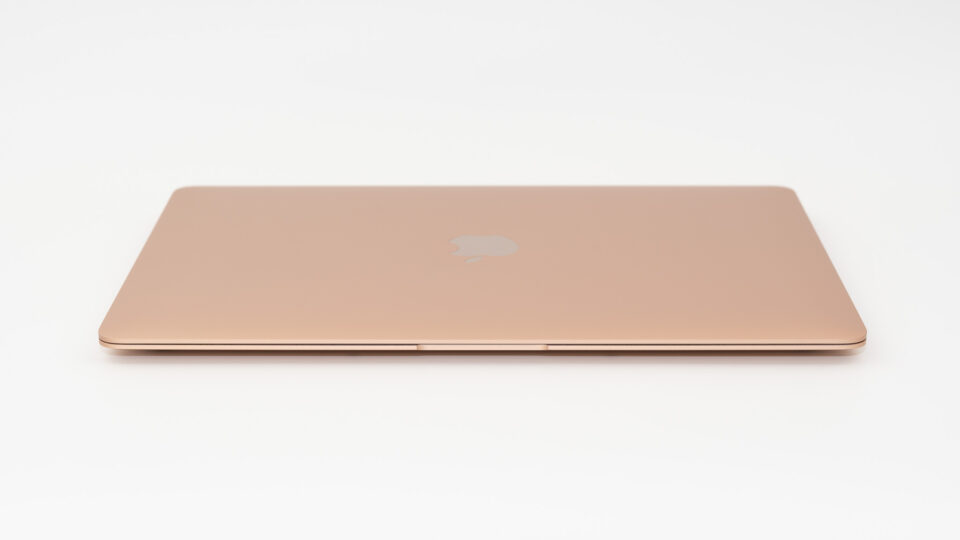
M1のMacBook Airは従来の象徴的なウェッジシェイプをしており、端に向けて絞っていく形状は手前から見ると非常に薄く見えるのが特徴。後継機のM2モデルではフラットな板状のデザインに変更されているので、このウェッジシェイプはこのモデルが最後。

左側面はUSB type Cポートが2つ搭載されており、充電と周辺機器の接続を兼ねています。

背面のヒンジ部分。Intel時代のMacBook Airはヒンジ部分にファンの排気口が隠されていましたが、M1チップ搭載モデルはファンレスになったため隙間を覗いても真っ黒なシンプルなヒンジに。

本体を開くと上部の外周には僅かにユニボディの本体色が縁取りしつつも、画面周りのベゼルは黒で高級感があります。2018年〜2020年のIntelモデルからほぼ変更が無い外観ですが、完成度の高さを感じるデザインです。

キーボードに関してはIntel時代の終盤の2020年モデルからストロークの浅いバタフライキーボードが撤廃されストロークの深いMagic Keyboardになりましたが、それが2020年のM1モデルでも続投。
加えて右下のfnキーに地球儀マークが追加されており、音声入力や絵文字パレットなどの機能を割り振ることができるようになっています。

キーボード右上にはTouch IDの指紋センサー兼電源ボタンが搭載されており、画面ロック時のロック解除やアプリのインストール時の認証、システム設定の変更時などにサクッとパスワード入力を代替できて便利です。
Touch Bar経験者には安心感のある物理escキー

併売されている13インチMacBook ProではTouch Barの一部になりタッチパネルになっているescキーですが、MacBook Airではescはしっかりと物理キーとして搭載。Touch Bar搭載の15インチMacBook Proを使った際にAdobe Illustratorなどデザイン系ツールでescキーの上に指を待機させておけず不便に感じていた点だったので、この辺りは安心感があります。
実は固定のガラス一枚板のトラックパッド

キーボードの手前にはAppleお得意の大型トラックパッドを搭載。実は物理的には一枚の固定されたガラスの板でありながら、指の入力を感圧センサーで検知して振動を返す事で実際は押し込んでいない板で擬似的にクリック感を再現するTaptic Engineを内蔵しています。
2015年モデルのMacBookの世代から全機種に搭載され始めて今となっては当たり前になってはいるものの、未だエントリーモデルのMacBook Airにもこういった凝った技術がしっかりと搭載されているのは改めて凄いなと思うところ。
物理的な押し込み機構ではなく、フィードバックがソフトウェアで制御されているのでクリック時のフィードバックの強弱が調整できたり、カチカチ音の控えめな「サイレントクリック」も設定で有効化できたりと、標準の設定変更だけでもその凄みを体感することができます。
また、この高精度なトラックパッドのお陰でMacBook Airでの作業は外部マウスが必要に感じたことはありません。普通のノートパソコンでマウスが手放せなかった方でも、MacBook Airであればマウスを買わずにトラックパッドだけで済む方も多いのではないかと思います。
MacBook Air(M1)の強み
続いて、実際にM1チップのMacBook Airを使っていて感じたメリットをまとめていきます。
1. Intel時代と比べると動きがとにかく良い
M1チップのMacBook Airを触ってまず感じたのが動きの良さ。M1チップになる直前の2020年モデルのMacBook Airのメモリ16GBを搭載した上位モデルからの乗り換えでもはっきりと差が分かるレベルで引っかかりが無くサクサクと動いてくれました。
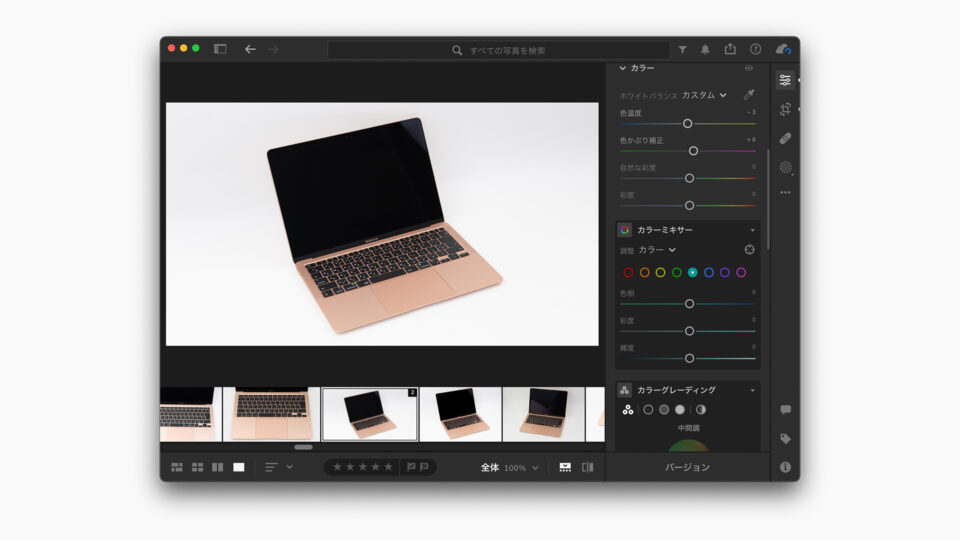
実際に2020年〜2023年の間にブログ記事作成を中心に持ち運び用のパソコンとして使い続けてきましたが、Google ChromeでのブラウジングやWordPress投稿画面での記事編集、Adobe Lightroomでの写真のRAWファイルのフォトレタッチ、Adobe Photoshopでの画像加工、Evernoteでのテキストメモや画像データの整理、Discordでの音声通話などを並行して行っても不満無く動作してくれています。
Adobe Lightroomから書き出した6000×4000のフル解像度の写真データを元にAdobe Photoshopを使って高解像度での複数レイヤーを絡めた加工作業をしたり、最近のPhotoshopに搭載されている「空を置き換え」などの演算を多く行う処理は重たく感じましたが、そういったヘビーな物を除いた一般の用途では不満を感じませんでした。
2. 無音なので作業に集中できる
これは従来型のIntelチップのMacBookシリーズから大きな差を感じたところ。M1チップの高い効率性に加えて冷却用のファンが搭載されていない事から、従来のMacBook Airの「負荷をかけるとファンがうるさく回り始める」といったイメージとは真逆の無音のマシンとなりました。
実際に静かなところで作業しているとこの差は顕著で、文章を書いていたりと集中したい作業の際には「ファンの音がしない」という付加価値は想像以上に作業に集中させてくれるものでした。
かと言って発熱によって処理がカクカクしたり、膝上で熱くなってストレスを感じるといった事もなく、Appleシリコンの高い効率性は実際に使っていて分かるレベルでした。
3. 電池持ちが圧倒的に改善、2時間作業しても残量80%以上
Appleシリコンの威力を感じたもう一つのポイントは電池持ちの良さ。IntelモデルのMacBook Airから乗り換えた直後は、電池残量があまりに減らないのでびっくりしました。
実際の作業の例としては、freee会計を使って確定申告のデータをまとめる事務作業をバッテリー残量100%から行ったところ、丸2時間作業しても残量は80%以上残っていました。
外部電源無しに実作業で10時間前後しっかりと使えるノートパソコンとなっており、その日の作業であれば満充電しておけば基本的に充電器を持ち運ぶ必要が無いのが嬉しいところ。
普段の持ち歩き用のノートパソコンとして使っているためM1チップになってからのMacBook Airのバッテリーを使い切った事はほぼ無く、私の使い方では電池持ちに関する不満は完全に無くなりました。
4. Magic Keyboard採用のキーボードは打ちやすい

M1チップになる直前のMacBook Airから採用されたストロークの深い「Magic Keyboard」は、それ以前に採用されていた薄型化重視のバタフライキーボードよりもタイピングは快適になりました。
バタフライキーボードも2019年モデルのMacBook Proまでに3回ほどアップデートが入り薄型ながらそれなりに打ちやすくは進化していたものの、やはり従来型のストロークの深いキーボードに回帰したMacBook Airは何のストレスも無くタイピングできて快適。
Appleのワイヤレスキーボード「Magic Keyboard」と同じ名前を冠しているだけに、長年Macの同じ配列のキーボードを使い続けている身としてはキーボード部分は全く不満の無い完成形に仕上がっていると感じました。
5. Retinaディスプレイは十分に綺麗で快適
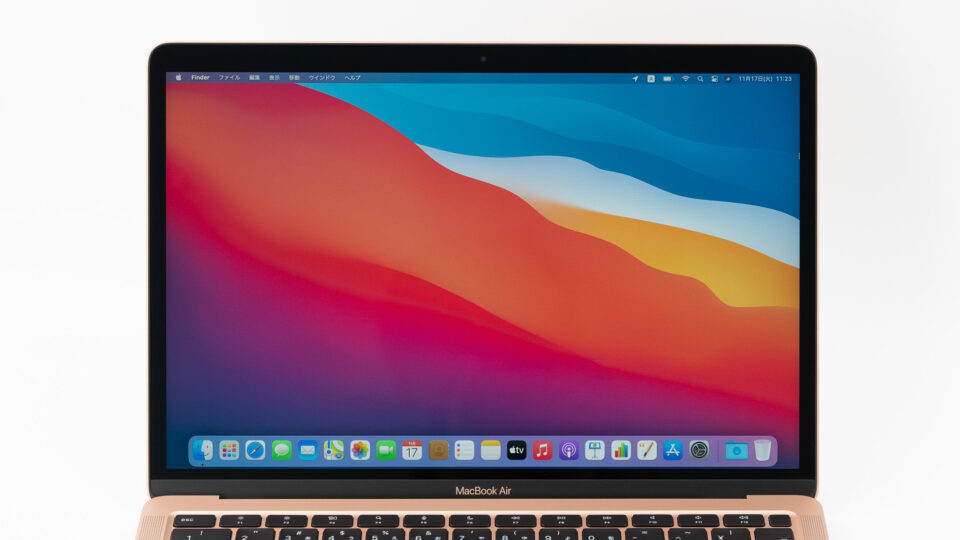
MacBook Air(M1)のRetinaディスプレイは13.3インチの画面サイズ・2,560×1,600ピクセルの解像度で、ハードウェア的には400ニトの輝度、広色域(P3)対応といったもの。
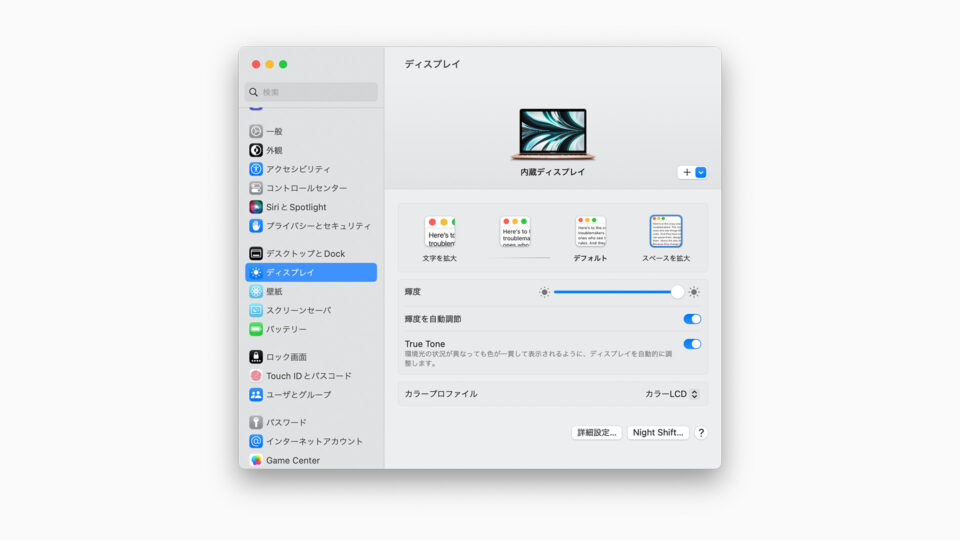
デフォルト設定では1,440×900の作業領域(Retina表示で2,880×1,800)を2,560×1,600に縮小スケーリングした状態になっていますが、設定からこれを1,680×1,050のスケーリングに変更可能。RetinaディスプレイのMacは必要な作業スペースに応じて画面のスケーリングを綺麗に変えられるので、最も広い作業スペースの設定にすればシングルモニターでも強力に使う事ができます。
表示性能に関しては普段使いで不満を感じる事の無いクオリティで、Adobe Lightroomでの写真のRAWデータの取り込みとレタッチに十分使えています。Intel時代、Retinaディスプレイになる前のMacBook Airに関しては目に見えて分かる落差がMacBook AirとMacBook Proの間にありましたが、現代のRetinaディスプレイのMacBook Airに関しては一般ユーザーが画面の表示品質に不満を感じる事はほぼ無いかと思います。
6. iPhone/iPad向けのアプリも一部使える
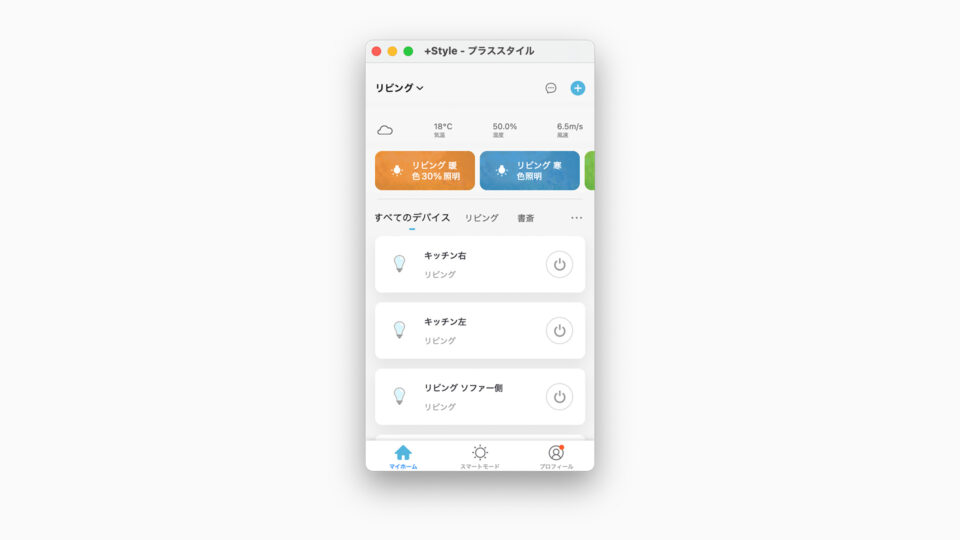
AppleシリコンのMacはApp StoreでmacOSアプリだけでなく、一部iOS/iPadOS向けアプリもダウンロード可能。そのためスマートホームの操作に必要な専用アプリなど、従来iPhoneが無ければ届かなかった痒い所にも手が届くのが地味に便利です。
また非公式ながらiPad版の原神をM1 Macでプレイするための補助ツールなども存在し、そのiPad同様の快適な動作からM1チップによるゲーミング性能のポテンシャルの高さも感じられます。現在多くのゲームがiPhone/iPadの枠から出てきていないものの、BIOHAZARD VILLAGEなどmacOS向けタイトルも登場し始めているので今後の展開には期待が高まるところです。
MacBook Air(M1)の欠点
次はM1チップのMacBook Airを使っていて逆に欠点に感じた部分を取り上げていきます。
1. Boot CampによるWindowsデュアルブートには非対応
従来のIntelモデルのMacでは、Appleから提供される「Boot Camp」というユーティリティを使う事でWindowsを第二のOSとしてインストールし、macOS・Windowsを使い分ける事ができました。
ARMアーキテクチャを採用したAppleシリコン(M1)のMacでは、必然的にこれが利用不可に。従来のIntelチップのMacであればBoot CampでWindowsを入れればWindowsの潤沢なオンラインゲームのラインナップが楽しめましたが、M1チップのMacBook AirではWindowsのゲームを遊ぶ事が難しくなってしまいました。
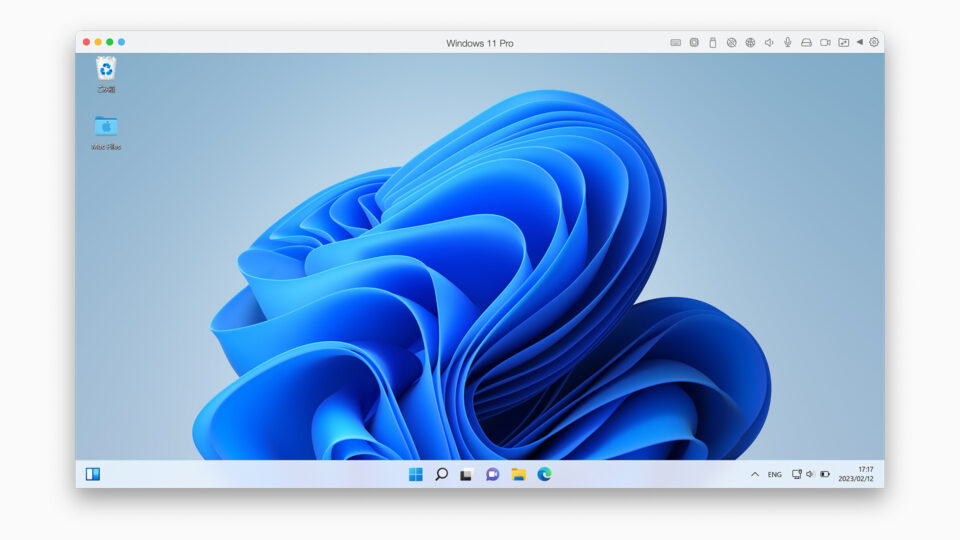
ただし仮想PCに関しては選択肢が用意されており、Parallels Desktopを使えばARM版Windows 11を利用する事が可能。ARM版Windowsはライセンスに関しても通常のWindows 11のライセンスでアクティベーションでき、ゲームなどは難しいものの多くのWindows上のソフトウェア資産をそのままMac上で使う事ができます。想像以上に互換性が高く、多少引っかかりはあるもののLuppetのような3Dアプリケーションもそのまま動いたので驚きです。
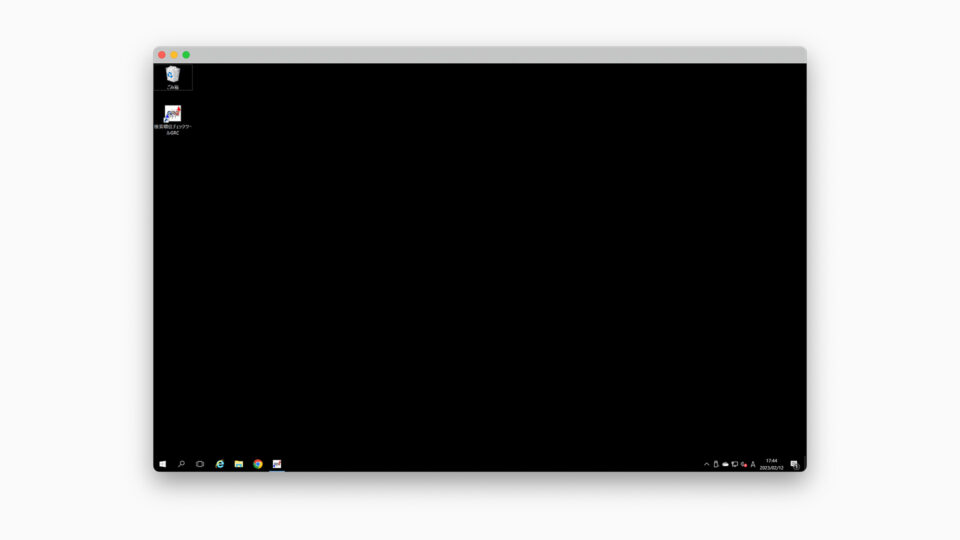
また、仮想PC以外の方法としてはさくらのVPS for Windows Serverを使ってクラウド上でWindowsを動かし、Microsoft純正のMicrosoft Remote DesktopのMacアプリでリモート接続するのも快適。個人的に検索順位チェックツールのGRCをWindowsサーバー上で動かして巡回させていますが、それをmacOSから確認するのに重宝しています。
WindowsのVPSは一度セットアップすればMac、iPad、iPhoneなど色々な環境からWindowsのツールが使えるので、用途が噛み合う方であればおすすめの方法。M1チップのMacBookは最安構成で購入するとメモリが8GBしかなく仮想PCに分け与えるには心許ないため、それを補う意味でも上手く噛み合うサービスです。
2. 外部ディスプレイ接続は1枚のみ
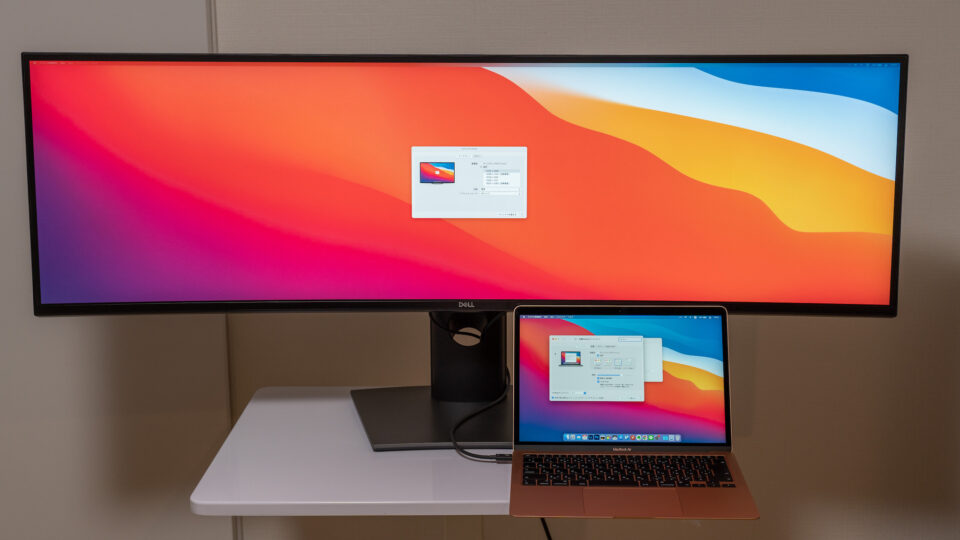
M1チップのMacBook Airで不満に思った一番のポイントが、外部ディスプレイの接続性能。まず仕様としてM1チップのMacBook Airは1枚までの外部ディスプレイしか追加できないため、MacBook Air本体を閉じたクラムシェルモードにしてデュアルディスプレイといった本格的な使い方は出来ません。
また、1枚の外部ディスプレイ接続をする際も4Kディスプレイを一枚追加するだけでもグラフィック性能を逼迫するため、あまり重たい作業は単体使用時よりもっさりしてしまうのが難点。例えばAdobeのPhotoshopやLightroomを使った画像処理は外部ディスプレイとの併用で引っかかりやすく感じたので、そういったグラフィック系の用途であれば単体使用が快適でおすすめだったりします。

ただし以前紹介したMateViewやDell U4919DWといったUSB type Cの給電と映像出力を1本のケーブルで兼ねられるモニターとの相性はとても良く、外から持ち帰ったMacBook Airをそのまま充電しつつ家の広い1枚のモニターで作業をそのまま続行するといった使い方にはぴったりはまります。
M1チップを過信して振り回すとグラフィックの限界を感じてしまう事もありますが、基本的に1枚のモニターを繋いでブラウザ中心の作業などをするには快適なマシンといった感じです。
3. 「Air」と言いつつ、1.29kgはやや重い

Appleのラインナップの中で相対的に最も軽量な「MacBook Air」ではありますが、やはり絶対値として1.29kgは少し重めのパソコンに感じます。以前レビューした12インチMacBookは0.92kgで非常に軽量だっただけに、「Air」を謳うのであればそのレベルの軽さのモデルをラインナップしてほしかったところ。
Retinaディスプレイ搭載前のMacBook Airは11インチ・13インチの2モデル展開だったので、現代のMacBook Airにも軽量&コンパクトな小型モデルが欲しいなと持ち歩いていて思います。
4. USB type Cポートが2個しかない

これはIntel版のMacBook Airの頃はあまり感じなかった事ではあるのですが、M1チップのMacBook Airはそのポテンシャルの高さゆえ、USB type Cポートが2つしか無いのが物足りなく感じる事がありました。
Intel時代は諦めていた動画編集などもM1チップになってからはそれなりにこなしてしまうため、外付けSSDや外部ディスプレイ、カードリーダーなどを次々と積極的に繋ぎたくなってしまい、後1ポートあればな、と思う事が増えました。
もちろん以前紹介したBelkinのマルチメディアハブなど拡張性を高める周辺機器を導入すれば解決するのですが、やはり単体で色々と繋がるMacBook Pro的な使い方をしたくなってしまうマシンなのは間違いありません。
「9割の人におすすめできるMac」になったM1 MacBook Air

2020年の発売から2年以上使ってきて、未だに主力マシンとして活躍し続けているM1チップのMacBook Air。実際にこの記事もM1チップのMacBook Airで作成しており、バッテリーもほぼ充電する事なく10時間ほどの作業を完了しています。持ち出してどこでも長時間使えるモバイルマシンとして高いポテンシャルを持っている事は間違い無いでしょう。
Intel時代はメモリは最低16GB欲しい派でしたが、iPadのように動くと書いたとおりアーキテクチャの違いからM1モデルに関しては8GBでも十分な戦力であると感じました。ただし4Kの外部ディスプレイを繋いだり、動画編集をしたり、仮想PCを使ったりするのであれば物理的なメモリ量の制約を受けやすいので16GBのモデルがおすすめです。
高品質な画面・キーボード・トラックパッドがオールインワンのパッケージで揃っているためMac miniのように別途選定する必要もなく、最も安いベースモデルでもほとんどの用途をそつなくこなしてしまうため、M1 MacBook Airは9割の人におすすめできるMacとして申し分無い機種だと言えるでしょう。
M1 MacBook Airを安く買う方法

M1チップのMacBook Airの最安モデルはApple直販で134,800円。AppleのMacBookシリーズで最安ではあるものの、安価なノートパソコンと比べるとやはりそれなりのお値段となっています。
そのため、最後にM1 MacBook Airを安く購入する方法をいくつか紹介していきます。
1. Apple公式の認定整備済製品を買う
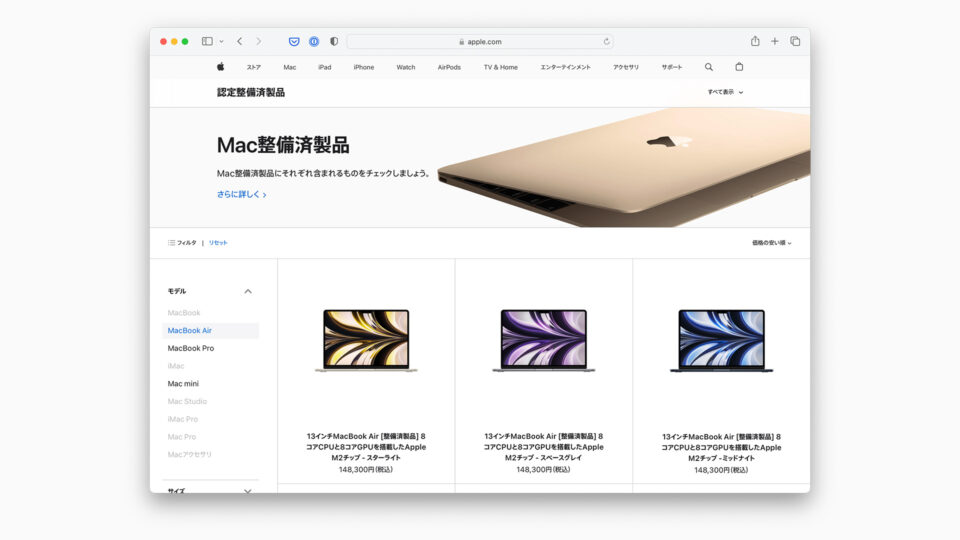
割安の購入方法の中でもおすすめなのが、Apple公式の認定整備済製品。Apple公式にクリーニングされた整備品が新品の箱に梱包されて届きます。お目当てのモデルの在庫が常にあるとは限らないものの、最大15%オフでお得に購入する事ができる方法です。
新品で購入するApple製品同様、1年間のハードウェア製品限定保証がついたり、分割払いでの購入ができたり、14日以内であれば返品ができたりと新品と同じ条件で購入できるのも魅力。
新品を直販で購入するのに限りなく近い条件で購入できるお買い得モデルなので、在庫状況は一度チェックしておいて損はないでしょう。
2. Yahoo!ショッピングで購入
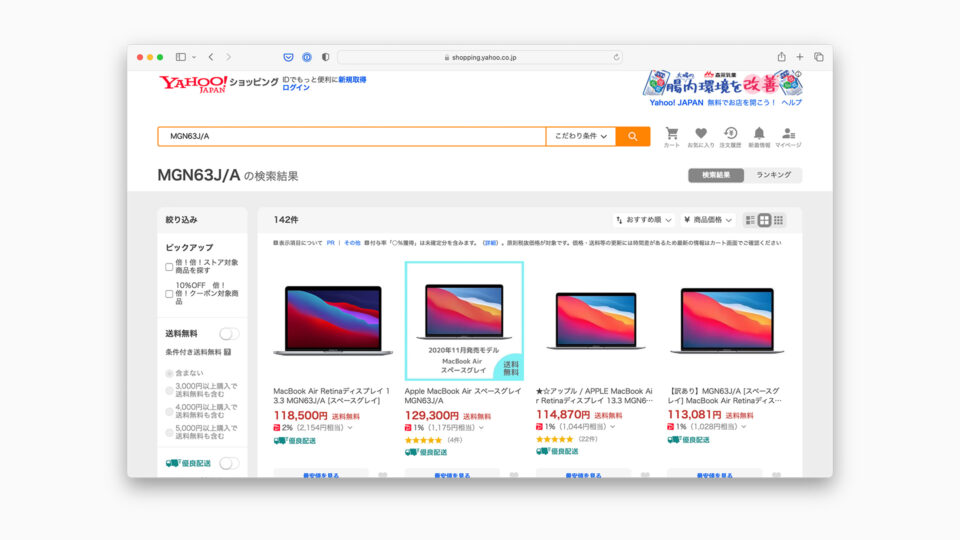
意外と穴場なのがYahoo!ショッピング。中古品だけでなく、新品や未使用の新古品が1〜3万円引きの11万円〜12万円台で購入できるショップが多く並んでいます。5〜7%程のPayPayポイント還元がある店も多いので、PayPayユーザーにもおすすめの買い方。
本体の値引きとポイント還元のトータルでお得に買いたい方はここもおすすめです。
3. イオシスの中古・新古品
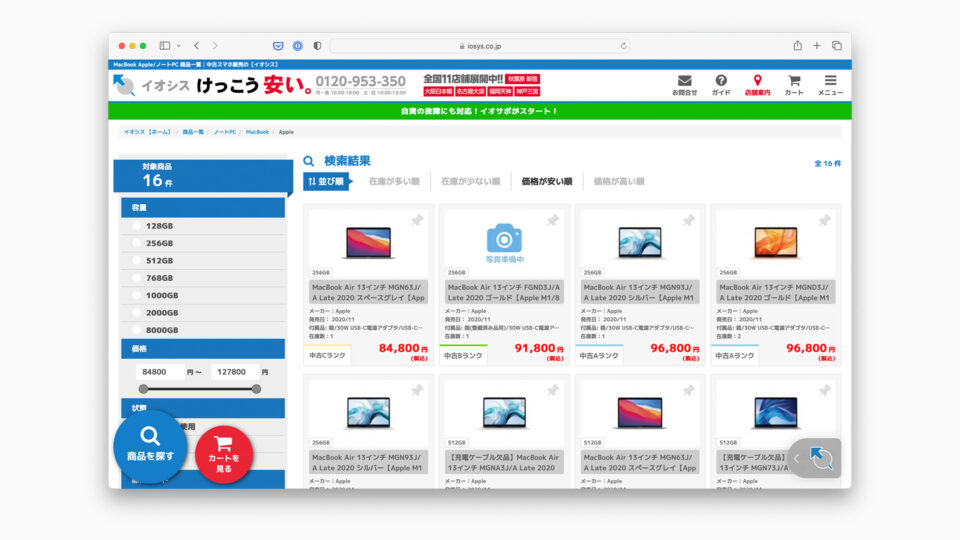
更に予算を削りたい場合におすすめなのが、中古や新古品を取り扱っているショップのイオシス。様々な程度の中古品が揃っており、最安のCランクのものであれば84,800円(記事公開時点)まで価格が下がります。程度の良いAランクの物でも10万円を切るので、中古品でも問題なければここがおすすめ。
製品保証に関しても充実しており、未使用品であれば6ヶ月、中古品であっても3ヶ月の保証がついてきます。個人間取引で購入するよりも安心できる購入方法のため、予算を抑えつつもハズレを引きたくない方にはおすすめです。
4. Amazonのセールで購入
MacBook AirはAmazonのセールイベントで安くなる事が多い商品。実際に2023年2月のセールでは134,800円→104,650円+ポイント還元という形で3万円以上お買い得になりました。常に行われているわけではないものの、購入する際にAmazonでセールが行われていないかは要チェックです。
5. Appleの学割を使う
学生であれば、Apple公式の学割を利用するのもおすすめ。通常価格の134,800円から15,000円安い119,800円で購入できる上、新学期を始めようキャンペーンの期間中であれば更に24,000円分のギフトカードが還元されるため、学生限定ではあるものの39,000円分もお得に購入可能。
AppleギフトカードはMacBook Airのアクセサリ・周辺機器の購入にも利用できるため、一式揃えたい学生は学割キャンペーンを使うのがおすすめです。
MacBook Air(M1)におすすめのアクセサリ・周辺機器

M1チップ搭載のMacBook Airにおすすめのアクセサリや周辺機器はこちらの記事にまとめているので、MacBook Airを買った方・これから購入を検討している方はぜひ併せて参考にしてみてください。