初めてのバイクを購入したのでワイヤレスCarPlayが使えるようスマートモニター(ディスプレイオーディオ)のSpedal CL871を導入したところ、起動画面のカスタマイズ方法がマニュアルに記載されていなかったので試行錯誤して変更してみました。
目次
Spedal CL871とは

Spedal CL871はバイク用のワイヤレスCarPlay・ワイヤレスAndroid Auto対応のスマートモニター。6.25インチのワイドディスプレイを搭載し、バイクに都度スマートフォンを車載する事なくワイヤレスのCarPlay/Android Autoでナビゲーションや音楽再生が利用できるというもの。
同タイプのスマートモニターには前後ドラレコと連動して画面上で確認できるものもありますが、CL871はシンプルにCarPlay/Android Autoに特化しているモデルなため実売価格が1万円台前半と安価かつ本体までの配線が1本でシンプルなのが魅力です。
せっかくシンプルにスマホを車載せず配線もミニマルでナビゲーションのみを表示できるので起動画面までしっかりカスタマイズして整えたいところでしたが、この製品の設定画面には「電源投入LOGO」という項目が用意されているものの、マニュアルには設定方法の詳細が記載されていませんでした。
そのため今回は手探りで色々と試してみたところ、無事成功したのでその方法を共有します。
設定方法
1. microSDを用意する
Spedal CL871は本体下部にmicroSDスロットが用意されているので、ここからファームウェアのアップデートや起動画面のカスタマイズ用の画像を読み込む事ができます(無ければ数百円のもので大丈夫です)。
microSDスロットにアクセスするための工具は本体に同梱されているので、今回追加で必要なのはmicroSD(+microSDに画像データを書き込むためのPC)のみ。画像データがmicroSDに書き込めればスマホからも可能かもしれませんが、CL871が受け付ける画像のフォーマットが少しシビアなのでPCとカードリーダーがあったほうが無難です。
今回は余っていたexFATでフォーマットされた64GBのmicroSDXCを使って成功しましたが、容量が大きすぎるものだと上手く認識しない可能性があるので注意してください。
2. 画像を作成する
続いて、Adobe PhotoshopやAffinity Photo、GIMP(無料)などの画像編集ツールで設定したい起動画面の画像を作成します。色々と試してみたところ、CL871が受け付ける画像の条件は以下のとおり。
- jpg形式
- 容量は100KB以下
- 解像度は1280×720以下
なお1280×720で読み込ませたところワイドな画面のため横に引き伸ばされてしまったため、1280×640で作成したところ丁度良い具合でした。
100KB以下の容量制限があるようなので、読み込みに失敗する場合は必要に応じてJPEGの圧縮率を変更して容量を抑えてください。また、Photoshopなど詳細設定が可能なツールであればカラープロファイルは入れないほうが良さそうです。
3. microSDにフォルダを作成してjpgファイルを書き込む
続いて作成した画像ファイルをmicroSDに書き込みますが、Spedal CL871が読み込んでくれるのは特定のフォルダのみとなっています。
まずmicroSD直下に「Logo」というフォルダを作成し、その中にjpgファイルを入れる事でSpedal CL871の設定画面から読み込めるようになります。ファイル名の縛りはありませんが、海外のデバイスのため半角英数字が無難かと思います(今回は1.jpg、2.jpgのような命名で読み込む事ができました)。
4. 下部のネジを外してmicroSDを挿入する

続いて、データを書き込んだmicroSDをSpedal CL871に読み込みます。
Spedal CL871は下部中央に防水パッキンが精密ネジで取り付けられているので、同梱のドライバーでネジを外してパッキンを引き抜く事でmicroSDスロットにアクセスできます。
ここに先ほどデータを書き込んだmicroSDカードを挿入し、Spedal CL871の電源を入れる事で画像を読み込む事ができます(電源を入れた後にmicroSDを入れても認識するようです)。
5. 設定から起動画像を設定

Spedal CL871の設定画面を開き、システム>電源投入LOGOと進むとSpedalのプリセット画像が設定されているので、先ほど作成した画像を選択して読み込みます(正しく認識されていればサムネイル一覧に先ほど作成した画像が表示されています)。
確認ダイアログなどは表示されないので、そのまま左上の戻るボタンを押して戻ります。
6. 再起動して確認
最後に「システムを再起動します」をタップして再起動するか、バイクのアクセサリー電源を入れ直して反映されているかを確認します。

上手く反映されている場合、このように設定した画像が読み込まれます。
失敗する場合
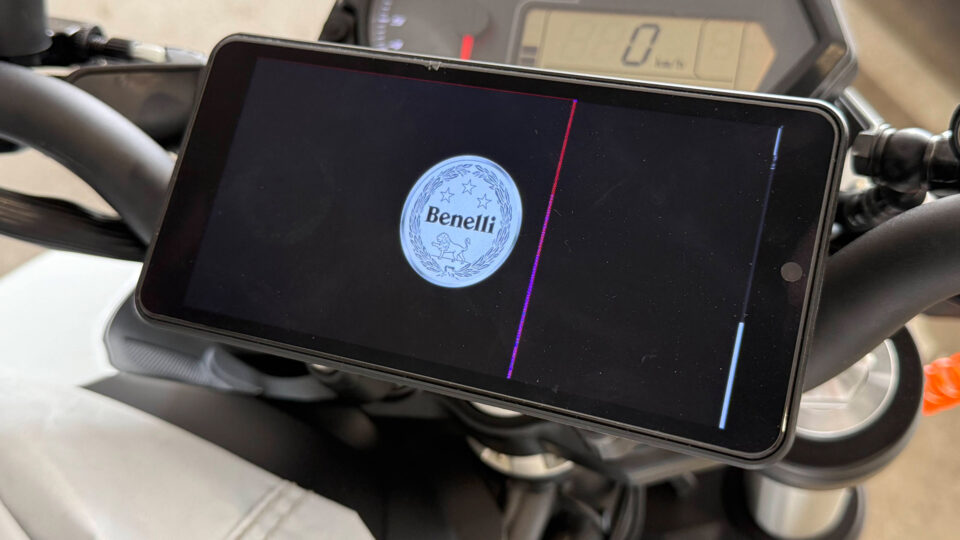
正常に読み込まれない場合、設定してもこちらの写真のように表示が乱れる場合があります。その場合は以下の点をチェックしてください。
- 画像解像度がオーバーしていないか(横1280px以下)
- 容量がオーバーしていないか(100KB以下)
また、そもそも一覧に読み込まれない場合は「Logo」フォルダ(半角英字、1文字目は大文字)に画像を入れているか、JPEGフォーマットかつ拡張子「.jpg」で保存しているかを確認してください。
起動画面が変更できると満足度が高まるのでおすすめ

昨年も自動車用ディスプレイオーディオのALPINE DA7Zでオープニング画面をカスタマイズする方法をなんとか編み出して車のメーカーのエンブレムを同様に表示できるようにしましたが、今回も昨年の車に続いて試行錯誤してバイクも実現できて良かったです。
やはり起動時に端末のメーカーではなく車両のメーカーのエンブレムが表示されると車両との一体感や純正感が劇的にアップして乗るたびに見る部分の満足度が上がるので、この手の起動画面のカスタムは非常におすすめ。
この手のデバイスのメーカー各位は是非とも最初から簡単に差し替えられるようにしてほしいと思うばかりですが、こういった試行錯誤で成功パターンを掘り当てるのはそれはそれで楽しいですね。同じ問題で困っている誰かの助けになればと思います。







