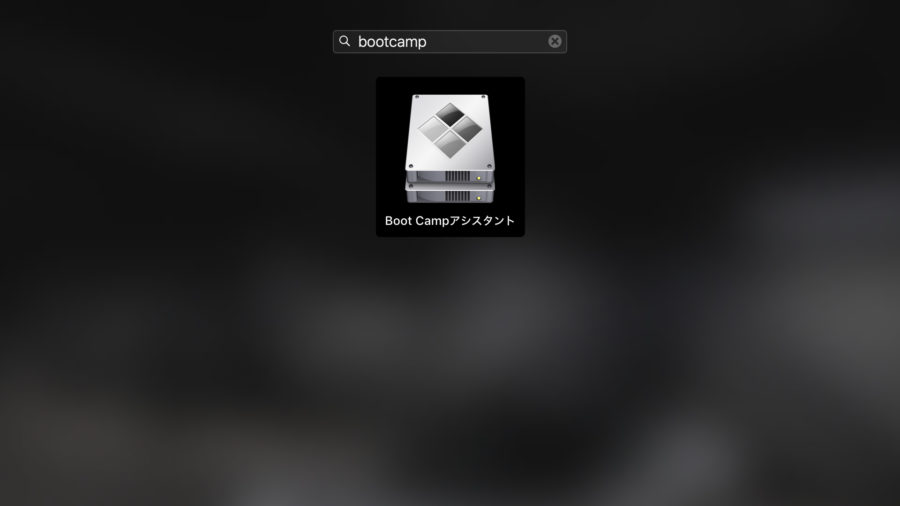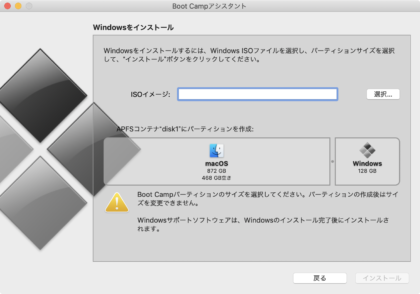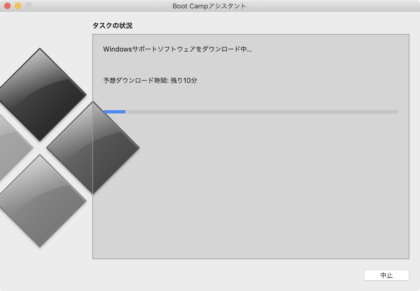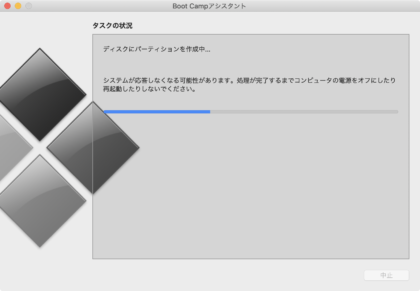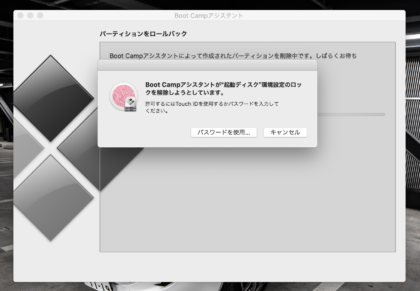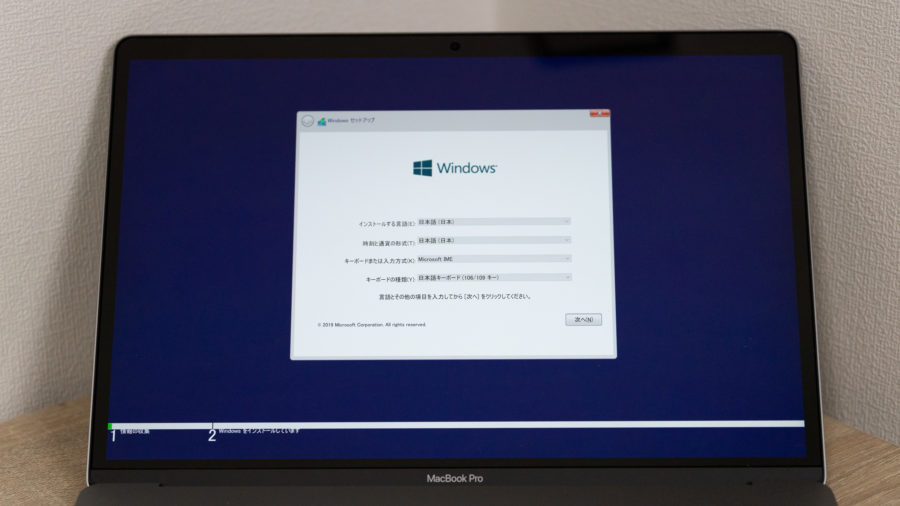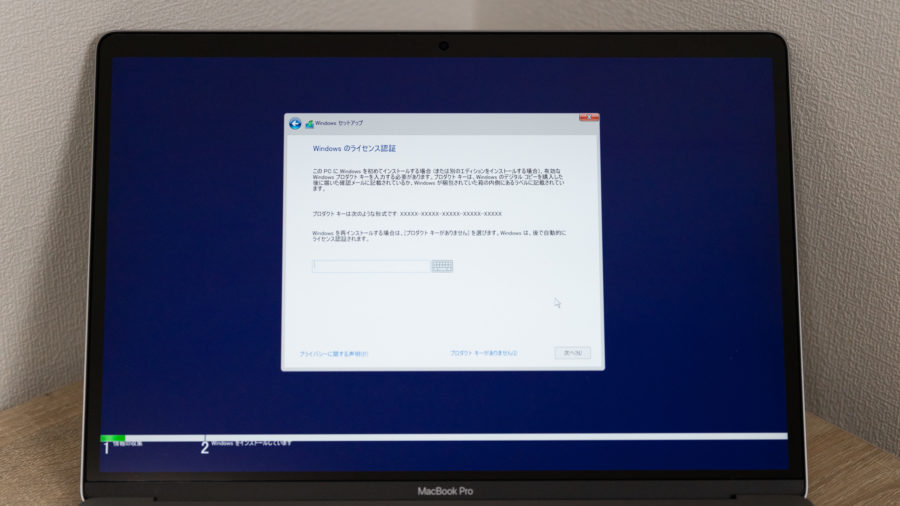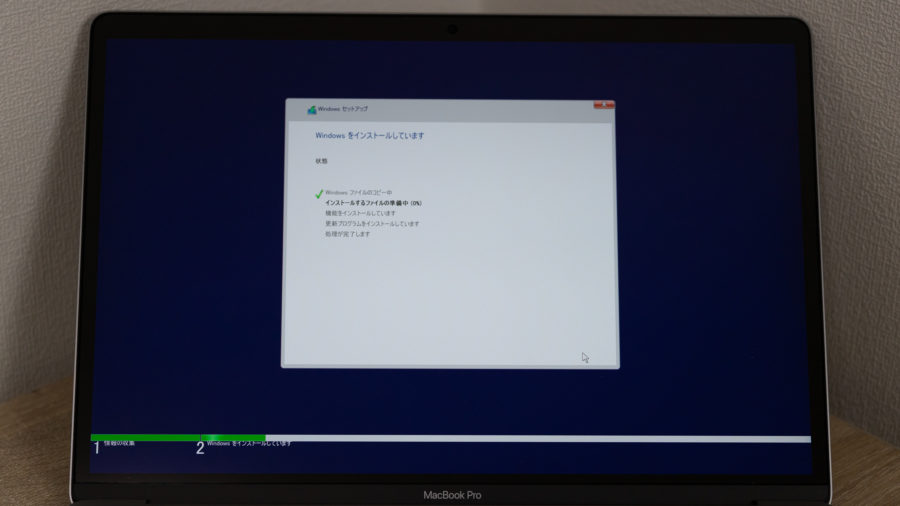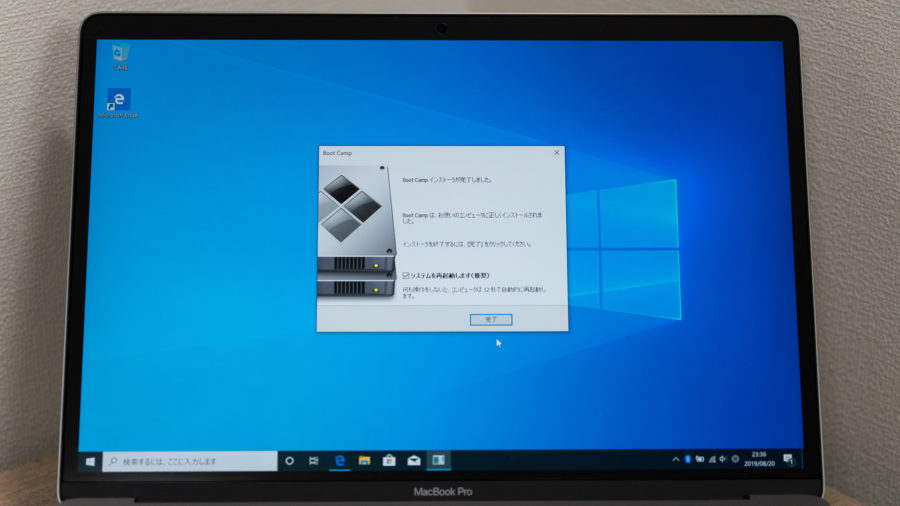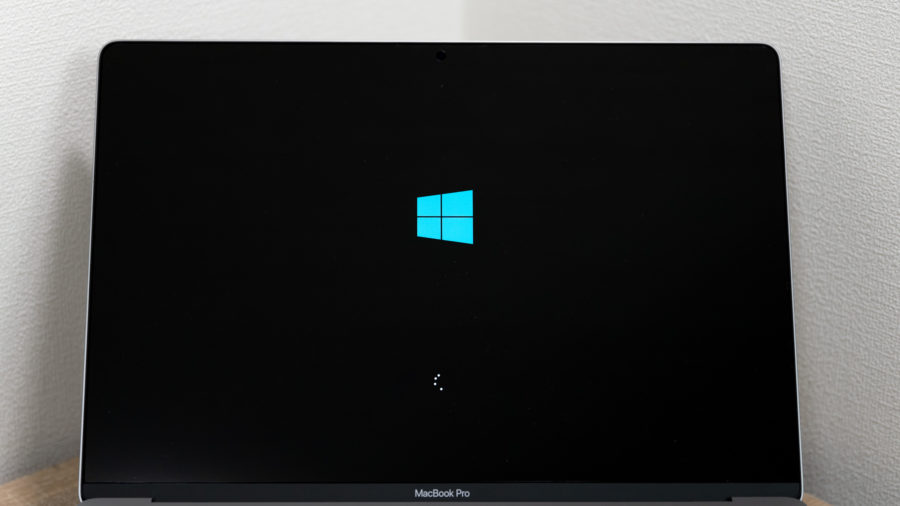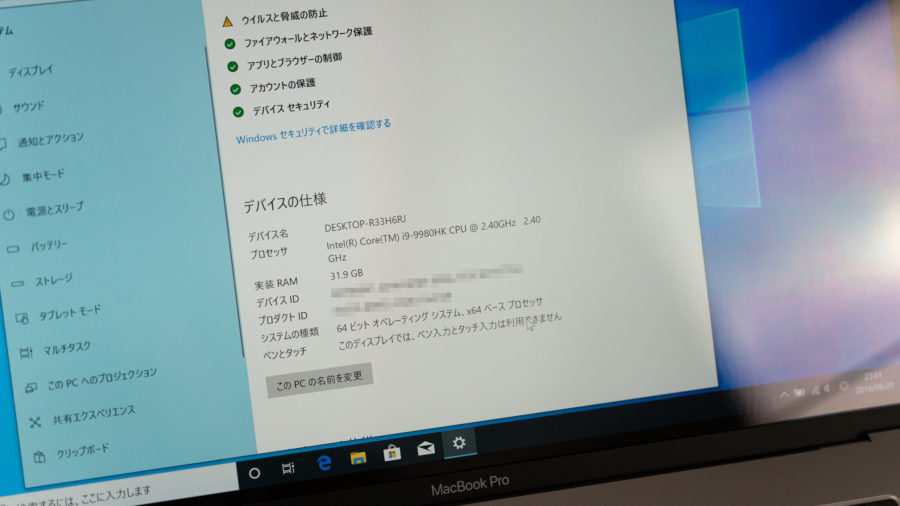先日15インチMacBook Pro(Mid 2019)を購入したのですが、AppleのBoot Campを使ってWindows 10をインストールしてみたので備忘録がてら手順を紹介していきます。
Boot CampはMacのハードウェアにWindowsのOSをインストールして利用する事ができる、Apple公式のソフトウェア。Windows用のパーティションの作成、Windows側のMacハードウェア用のドライバのインストール、Mac/Windowsの起動の使い分けまで面倒を見てくれるソフトウェアですが、10年以上前にリリースされた当初は光学ドライブを繋いでドライバCDを作成したりWindowsのインストールCDを使ったりという事が必要でしたが、のちにUSBメモリのみでインストールが可能になり、現在のバージョンではそのUSBメモリすら不要になりました。
個人的にかなり久々のBoot Campの導入のためUSBメモリが不要になった事を知らなかったのですが、Appleの公式のサポートサイトによるとOS X El Capitan 10.11以降がインストールされている事が条件のほか、対応するハードウェアは以下のとおり。
- MacBook (2015 年以降に発売されたモデル)
- MacBook Air (2015 年以降に発売されたモデル)
- MacBook Pro (2015 年以降に発売されたモデル)
- iMac (2015 年以降に発売されたモデル)
- iMac Pro (全モデル)
- Mac Pro (2013 年後期に発売されたモデル)
非対応モデルに関しては別途インストール用にUSBメモリに用意が必要です。今回インストールしたのは最新モデルのMacBook Pro 15インチ(Mid 2019)のためハードウェア的には問題なく適合。
なお、Windows 10の利用にはライセンスの購入が必要。現在Windows 10のライセンスはMicrosoft公式ストアからダウンロード版・USBメモリ版が購入可能。
Windows 10(64ビット版)のインストールディスクはMicrosoft公式サイトからダウンロードできるので、あらかじめダウンロードしておきましょう。
Boot Campアシスタントを利用してインストール
Boot CampアシスタントはMacにプリインストールされており、アプリケーションフォルダの中のユーティリティフォルダに格納されています。先述したWindowsのISOファイルをダウンロード後、起動します。
- Boot Campアシスタントを起動したところ
- 先程ダウンロードしたISOを指定し、Windowsに割り振る容量を選択。今回は1TBのうち128GBをWindows用に割り振り。
- ドライバ等がダウンロードされ作業が進行します。
- Windows用パーティションが作成されます。
- 途中で指紋認証が求められるのでTouch IDに指をかざすと先へ進みます
自動的に再起動され、Windows 10のインストール画面に進むので「次へ」をクリックして通常のWindowsと同様にインストールを進めます。
準備しておいたWindowsのライセンスのプロダクトキーはここで入力します。
次へ進むとインストールが自動で進みます。
国などの設定を完了してWindowsのOS自体のインストールは終了。
Windowsの初回起動が完了すると、Boot Campのドライバのインストーラーが自動で立ち上がるので、そのまま「次へ」をクリック。
完了するとグラフィックドライバなども導入され、適切な解像度で画面が表示されるように。そのまま「完了」をクリックすればBoot Campドライバの導入も完了です。
これで無事MacBook ProへのWindows 10のインストールは完了です。以後、MacBoook Proの電源オン時にaltキーを押すとmacOSとWindowsの起動ドライブを選択する事ができます。
Core i9と32GBのRAMが問題なく認識されています。
Touch Barは機能限定、Touch IDは利用不可
デフォルトではTouch Barは画面の明るさ・キーボードバックライト・マルチメディア操作・音量調整のボタンが並んでおり、fnキーを押すことでF1〜F12ボタンを表示する事が可能。
Boot Campの設定画面からこの設定は逆にする事が可能。また、Touch IDによる指紋認証はmacOS側でのみ利用可能で、Windows側の生体認証としては利用できません。
トラックパッドのジェスチャーはフリーソフト導入で強化可能
MacBookシリーズにBoot Campを導入した場合、Apple純正のBoot Campドライバではマルチタッチジェスチャーがかなり最小限に限られてくるため、2本指タップなどシンプルなものしか利用できません。そこで内蔵トラックパッドはTrackpad++(外付けのMagic Trackpad 2にはExtraMagic)を導入する事で3本指や4本指のジェスチャーが利用可能になります。トラックパッドの上下スクロールをMacのように逆に設定できたりと痒いところに手が届くのでおすすめです。
簡単になったBoot Camp
Boot Campと言えば個人的には初めてMacを買った頃にアプリの少ないMacをWindowsで補完する形で使っていましたが、その後Mac App Storeの登場を皮切りにアプリも充実し、徐々に不要になっていったためしばらく離れていました。
今回改めて導入してみて、その頃と比べると導入が非常にシンプルで楽になっていて中々感動しました。トラックパッドのマルチタッチを活かしたサードパーティのユーティリティも出てきており、MacBook系でWindowsを使う環境は以前と比べるとトータルでとても良くなっています。
Mac用アプリは充実してきた一方で、やはりPCゲームなどはWindowsが優位。Boot Camp使えば普段使いのMacをゲームマシンとしても使えて便利なのは2019年現時点でも変わらないメリットです。
今回紹介した上記手順で簡単にMac+Windowsのデュアルブート環境にする事ができるので、MacBookでもWindowsが使いたい方は是非検討してみてはいかがでしょうか。