左手デバイスとしても有名な超小型のBluetoothゲームパッド「8BitDo Zero 2」を実際に買って使ってみたので紹介していきます。

8BitDo Zero 2はBluetooth接続で使える超小型のゲームパッド。Nintendo Switch・Windows・Mac・Android・iOSなどにBluetoothコントローラーとして接続可能なほか、Bluetoothキーボードとして認識させるキーボードモードを搭載しておりiPadやPCで作業する際の左手デバイスとしても人気。
価格もAmazonで2,490円とお手頃で手の出しやすいアイテムとなっています。
今回のレビューでは本来の用途であるゲームパッドとしても試しつつ、左手デバイスとしてMacやiPadに繋いだ際の便利な使い方や組み合わせられるユーティリティなどにも触れていきます。
目次
パッケージ・付属品

こちらが8BitDo Zero 2のパッケージ。非常にコンパクトな箱で、個人的に想像していたより一回り二回り小さくて驚きました。

中にはゲームパッド本体のほかストラップ・充電用のmicroUSBケーブル・取扱説明書が付属します。
8BitDo Zero 2の外観

こちらが8BitDo Zero 2の外観。スティックは搭載しないクラシカルなゲームパッドで、左に十字パッド、右にA/B/X/Yボタン、中央にSTART/SELECTボタンというオーソドックスな配置となっています。

下部にはLEDインジケーターが配置されています。

左下にはストラップホールを搭載。

上部には左右にL/Rトリガー、中央に充電用microUSB端子を搭載しています。

背面には接続モードごとの同時押しコマンドの一覧がプリントされているので、説明書が無くても再設定がしやすくて助かります。
サイズ感をiPhone 13 Pro Maxと比較

8BitDo Zero 2のサイズ感をiPhone 13 Pro Maxと並べて比較したところ。iPhone 13 Pro Maxの幅と8BitDo Zero 2の幅と近く、非常にコンパクトな事がわかります。
ペアリング方法
8BitDo Zero 2にはデバイスに応じた様々なペアリングのモードが搭載されており、以下の組み合わせで同時押しで電源をオンにすると該当モードに入れます。
- Switch:Y+Start
- Windows(xinput):X+Start
- Android(dinput):B+Start
- macOS:A+Start
- キーボードモード:R+Start
ペアリングは該当モードで起動したのち、Selectボタンを3秒押すとペアリングモードに入るので接続先のデバイスのBluetooth設定から接続します。
接続時はWindowsモードやmacOSモードなどでは「DUALSHOCK 4 Wireless Controller」という名前で表示され、ゲームなどではPS4用のDUALSHOCK 4ワイヤレスコントローラーとして認識されます。
キーボードモードで接続する際は「8BitDo Zero 2 gamepad」として表示されるので、同じデバイスで接続モードをゲームパッドからキーボードに切り替える際には一旦デバイスのペアリング登録解除が必要です。
原神、Apexモバイルなどゲーム用途を試す
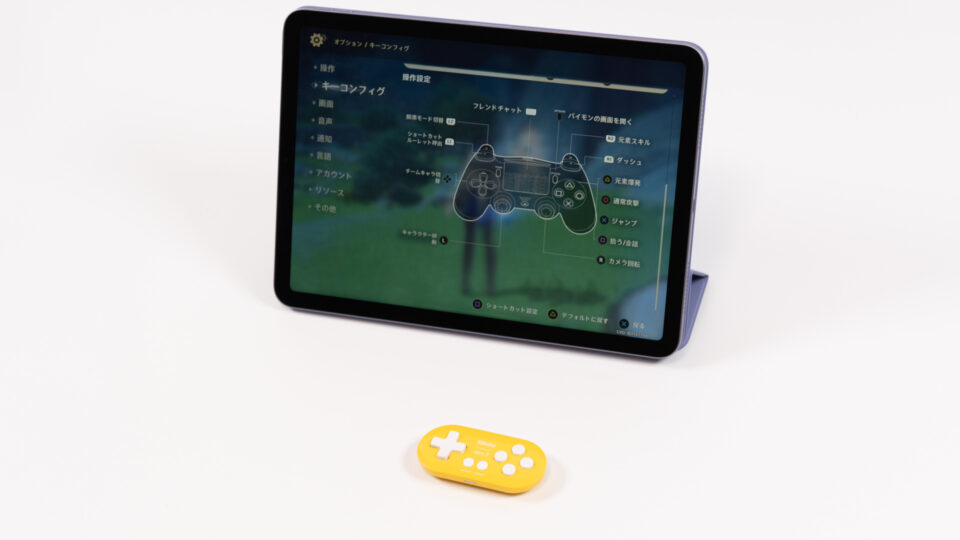
ゲームパッドとしての本来の用途を試すため、iPad miniと接続して普段プレイしている「原神」で動作確認してみました。
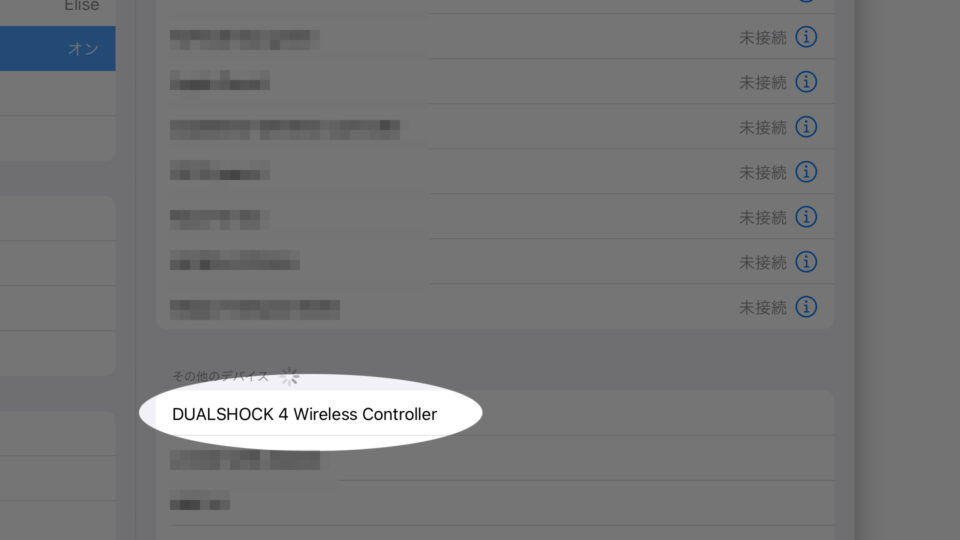
今回はmacOS用のモードを「A+Start」の同時押しで起動しペアリングを試してみました。iPad miniのBluetooth設定画面には「DUALSHOCK 4 Wirelss Controller」として表示されます。
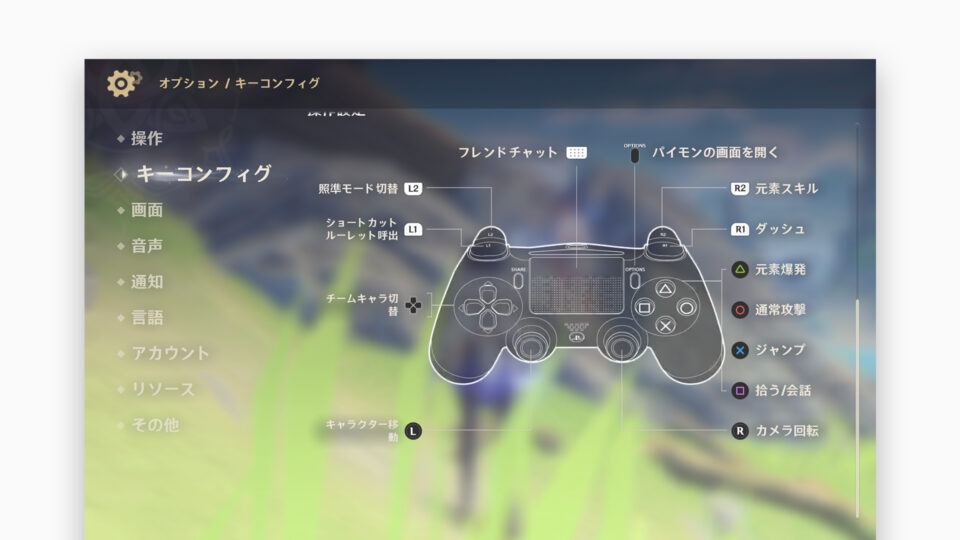
iPad mini側にはPS4用のDUALSHOCK 4ワイヤレスコントローラーとして認識され、原神の設定画面から操作>デバイスの項目で「コントローラー」が選べるようになるので、選択する事でコントローラー操作に切り替わります。
原神の画面上では実際のPS4コンを繋いだ際と同じように○・×・△・□といったプレステ用のボタンがガイドとして表示されます。
ただし操作面では原神は3Dオープンワールド内を移動するという性質上「キャラクター移動用」「視線操作用」の2系統のスティックが必要なため、8BitDo Zero 2ではまともにプレイするのが難しい状態でした。
なお原神におすすめのゲームパッドは別記事にて紹介しているので是非参考にしてみてください。
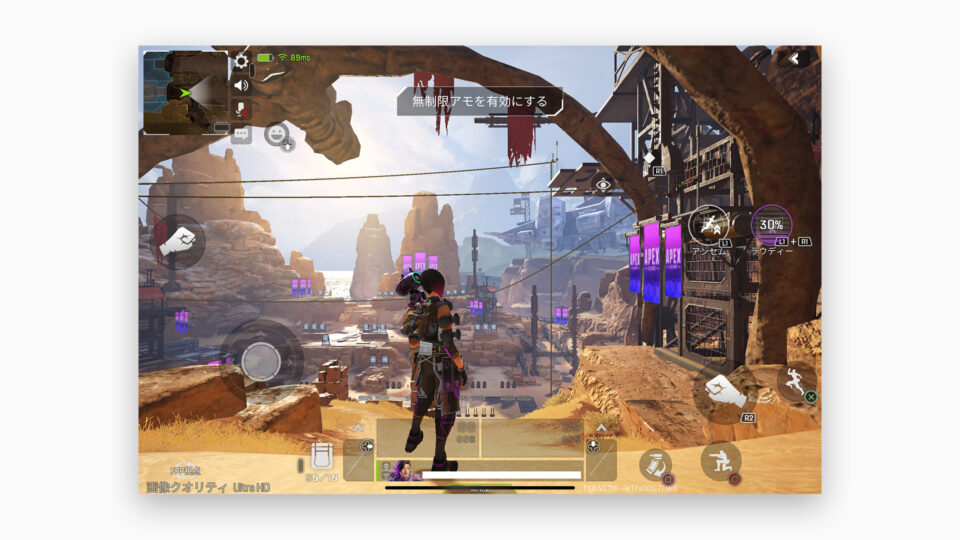
別タイトルの「Apex Legends Mobile」でも原神同様、□・○・R2・×などのPS4コントローラーのラベルがオンスクリーンのボタン上に表示されます。
ただしこちらもボタン数が全く足りず、前後左右の移動ができても視点移動ができず、デフォルトのキーマップだとR2トリガーが無いため攻撃もできないという状態。
基本的にゲーム用途では最近の3D移動のゲームをプレイするのは不可能、2Dゲーム・レトロゲーム専用として考えた方がよさそうです。
iPadのクリスタの左手デバイスとして使う

8bitDo Zero 2が本来のゲームパッドとしてより人気な用途であろう、iPadの左手デバイスとしても試してみます。この場合、iPadとのペアリングはキーボードモードとしてペアリングするため起動時のショートカットは「R+Start」の同時押し。
接続後の各ボタンに割り振られるアルファベットのキーは固定となっており、以下のように設定されています。
- A:G
- B:J
- X:H
- Y:I
- ←:E
- →:F
- ↑:X
- ↓:D
- Start:O
- Select:N
- L:K
- R:M
キーは固定となっているため、iPad用のアプリの中でも任意のキーに対して操作を割り振れるアプリのみ8BitDo Zero 2を左手デバイスとして利用可能。今回CLIP STUDIO PAINT PROで試してみたところ、問題無くショートカットキーの割り振りが可能でした。
個人的にiPad用のCLIP STUDIO PAINTを使う際は右手がApple Pencil、左手が2本指ジェスチャーで戻る+2本指ピンチでキャンバスの拡大縮小&回転なのでそれらの用途だけであれば8BitDo Zero 2は不要だと感じましたが、ツールの切り替えやブラシのサイズ調整など操作が増えてくるシーンに関してはそれぞれをボタンに割り振れる8BitDo Zero 2は重宝すると感じました。
Macの左手デバイスとして使う(GamepadMapper)

MacやWindowsなどのPC用の左手デバイスとして使う際はiPadの時のようにキーボードモードではなく、通常のゲームパッドとして接続しつつ各種ユーティリティで目的の操作をマッピングする方法がおすすめ。
8BitDo Zero 2のキーボードモードはキーがアルファベット単一キー固定のためツールごとに込み入ったカスタマイズが必要になってきますが、ユーティリティを挟む事で「B=Command+Z」のようにキーに対して複合キーのキーボードショートカットを割り振って様々なアプリで使える汎用性の高いデバイスにする事ができます。
Windowsを使っていた頃はJoyToKeyでマッピングしていましたが、今回はMacなので新たにmacOS向けのユーティリティを探してみたところGamepadMapperというアプリがMac App Storeで490円とお手頃かつ機能的に十分だったので採用してみました(古い記事にはJoystick Mapperをおすすめする物もありましたが、両方買ってみたところGamepadMapperの方が安い上に高機能だったのでこちらがおすすめ)。
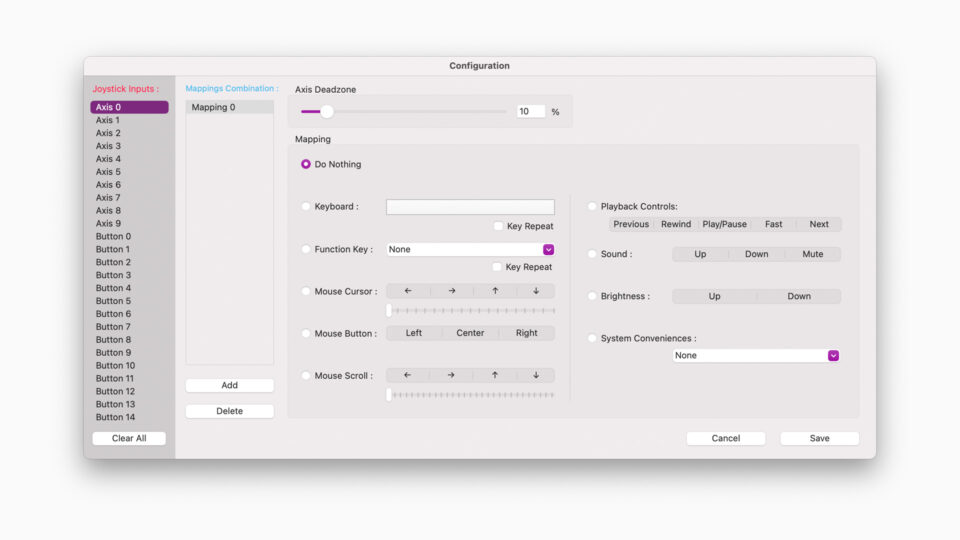
設定のしやすさも分かりやすく、8BitDo Zero 2側でボタンを押すと該当のボタン設定がハイライトされるのでそこからキー・ファンクション(F1〜F12)キー、マウスカーソル移動、マウスクリック、マウススクロールの設定を紐付けることができます。
複数のアクションもマッピング可能で、これはキーボードショートカットにも応用可能。例えば元に戻すのショートカットを振りたい時は「Command」のキーと「Z」のキーで別々に2つ登録すれば「元に戻す」のショートカットが発動します。
GamepadMapperを使えば多くのアプリ共通のショートカットを登録して汎用性の高い左手デバイスとしてセットアップできるほか、複数のプロファイルを使い分けて特定の用途に特化した設定を作って使い分けることも可能。
また、キーボードのキーの他にもマウスカーソルの移動やクリックも動作として割り振ることができるため、簡易的なマウスとしても使うことが可能です。
実際使ってみたところ作業の補助用としてはもちろん、Kindleなどの電子書籍リーダーのリモコンとしても軽快にページめくりができ快適に使うことが出来ました。
補助デバイスとしては秀逸、3Dのゲームにはボタン不足。

活用の幅の広いガジェットとして気になって購入した8BitDo Zero 2ですが、実際に試してみて感じた点をまとめると以下のとおり。
- 想像よりかなり小さかった
- 左手デバイスとしては軽量で快適
- ゲーム用としてはボタン数が足りない
実際触ってみて一番驚いたのがその小ささと軽さ。サイズ感としてはフリスクの箱程度で、重さも公称値20グラムとほとんど重さを感じない超軽量なデバイスとなっており、長時間の作業のお供にもおすすめできる軽快感のある筐体となっています。
iPadに接続した際は固定のキーの入力しか出来ないためCLIP STUDIO PAINTのように自由にショートカットが編集できる一部のアプリでしか使えないため汎用性は低めな一方で、MacやWindowsに接続した際はユーティリティで挙動のカスタマイズができるため、幅広い使い方ができるのが魅力。
本来のゲーム用途に関しては見た目のとおり2軸で視点・移動を行う必要のある3Dワールド系のゲームには向かないものの、ボタンは見た目ほど押しにくくはないので平面的なゲームの用途であればおすすめ。持ち運びやすさは抜群なので、スマホやiPad miniと組み合わせるのも良さそうです。
購入前の情報ではキーボードモードのキーが固定のため実質クリスタ専用の「イラストレーター向けデバイス」というイメージが強かったものの、実際PCと組み合わせてユーティリティでキーを設定してみると楽に使えるPC用のリモコンとしても便利でした。
PCの大画面で電子書籍をゆったり全画面で読む時などにも非常に良い感じなので、クリエイティブ系のツールの補助用としてだけでなく、コンテンツ消費にも意外といける事が分かったのは収穫でした。
価格はAmazonにて2,490円とお手頃で手が出しやすく、クリエイターだけでなく手持ちの機器をちょっと楽に操作したいというだけの方にもおすすめしやすいアイテムです。






