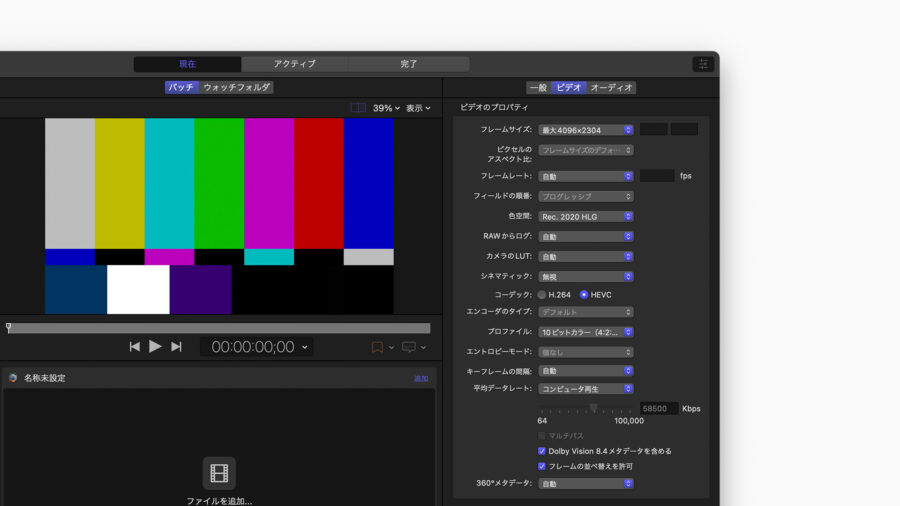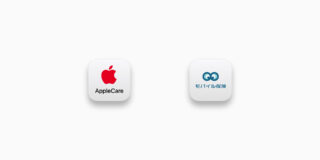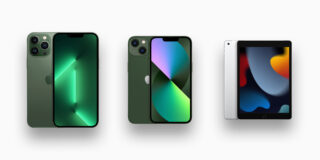カメラ性能が大幅に強化されたiPhone 14 Pro・iPhone 14 Pro Max。今年のモデルから「シネマティックモード」が4K HDRに対応したという事で、実際に4K HDRで撮影して編集した映像をYouTubeに公開してみたので手順を解説していきます。
目次
実際に4K HDRで投稿した動画
実際にiPhoneで撮影してYouTubeに4K HDRで投稿した動画がこちら。4K HDRに対応したテレビのYouTubeアプリ、HDR対応モニターを繋いだPCといったデバイスで再生するとHDRが有効化されHDRで再生する事ができます。もちろんiPhone 14シリーズなど、HDRに対応したスマートフォンのYouTubeアプリであってもHDRで再生する事ができます。
今回はこのようにYouTube上に4K HDRで撮影したiPhoneの動画を編集してアップロードする手順を紹介していきます。
4K HDRで撮影する方法
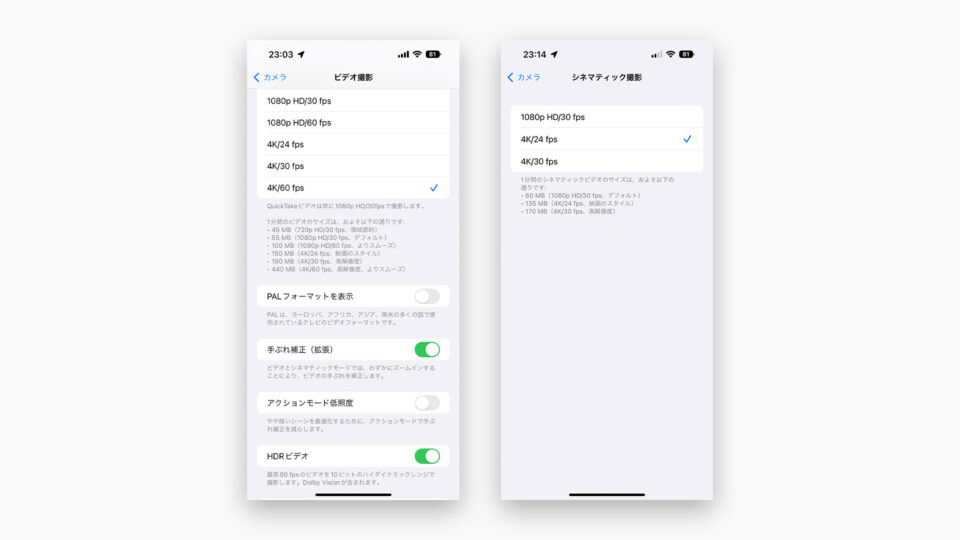
iPhoneで4K HDRの動画を撮影するには設定が必要。通常のビデオ撮影に関しては設定>カメラ>ビデオ撮影から一番上の選択肢を4K(24/30/60fpsのいずれか)にし、更に「HDRビデオ」をオンにしておきます。
シネマティックモードでも4Kで撮影する場合は設定>カメラ>シネマティック撮影から、4K(24/30fpsのいずれか)を選択します。映画のフレームレートは24fpsとなっているため、24fpsで撮影するといわゆる「シネマティック」な印象の映像になります。
Final Cut Proで4K HDR動画を編集・出力・投稿する方法
iPhoneで4K HDR撮影した動画は対応した各種ソフトで編集が可能。Appleの「iPhone や iPad で撮影した HDR ビデオを編集する」にて概要が説明されています。
今回使うMac用のApple製の動画編集ソフトFinal Cut Pro X(FCPX)はiPhoneで撮影した4K HDRの動画の編集に対応したソフトで、適切な設定を行う事で編集してYouTubeに4K HDR再生が可能な動画として投稿する事ができます。
具体的な手順は以下のとおり。
1. 新規ライブラリを作成
HDRの動画を編集して出力するには、HDR設定のライブラリ上で作業する必要があります。
まずはファイル>新規>ライブラリと進み、新規ライブラリを作成。
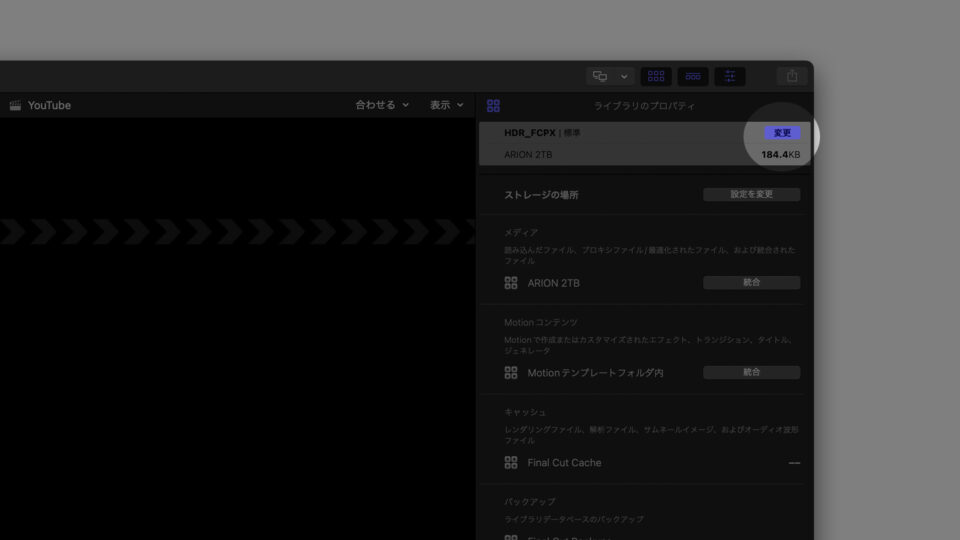
続いてライブラリを選択した状態で右上のインスペクタから「変更」をクリック。
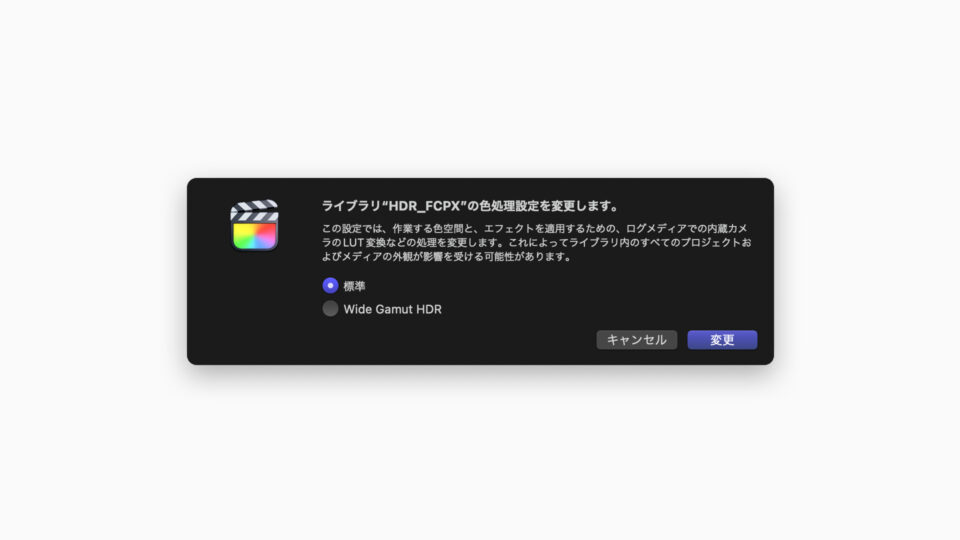
初期状態では「標準」に設定されているので、これを「Wide Gamut HDR」に設定して「変更」ボタンを押します。これでライブラリ側の準備は完了です。
2. 新規プロジェクトを作成
HDRに対応した新規プロジェクトを作成します。ファイル>新規>プロジェクトを選択。
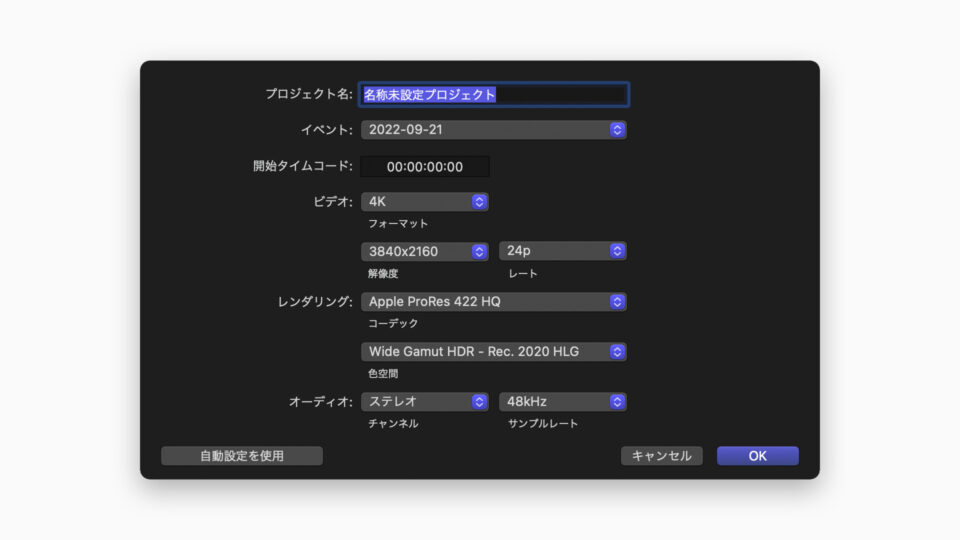
今回はシネマティックモードの撮影フォーマットに合わせ、ビデオの項目で「4K」を選択し、解像度は3840×2160、レートは24pを選択。
レンダリングの「色空間」の部分は「Wide Gamut HDR – Rec. 2020 HLG」を選択します。
これでHDRのプロジェクトは作成完了です。
3. Final Cut Proに動画を取り込んで編集
iPhoneをMacにLightningケーブルで接続し、実際に撮影した4K HDR動画を取り込めばそのまま通常の動画と変わらず編集する事ができます。またHDRでない通常のSDRの素材をHDR動画内に使う場合はエフェクトの「HDRツール」を使ってHDR向けに変換すると使う事ができます。
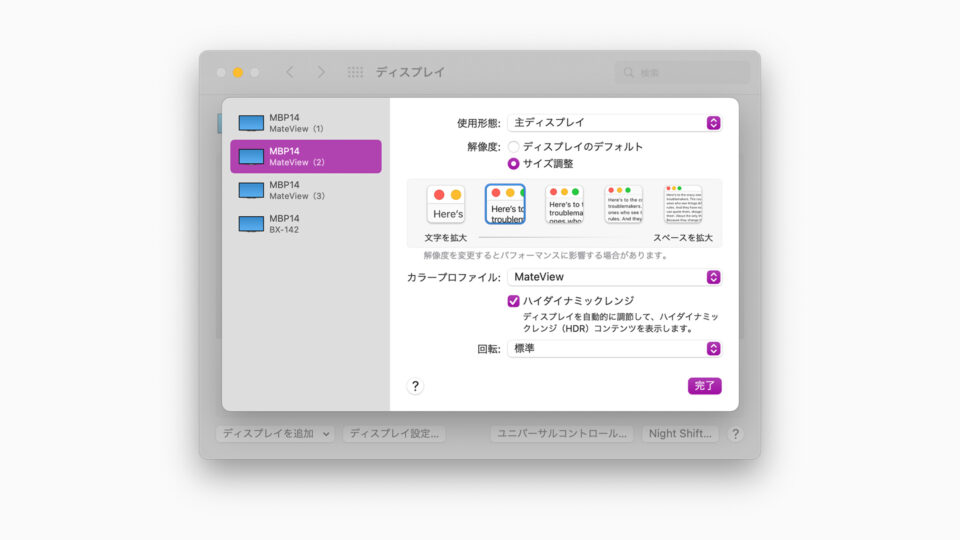
なお、編集の際にHDRの見栄えを確認するにはHDRに対応したモニターが必要。今回は以前レビューしたMateViewを使い、設定で「ハイダミックレンジ」にチェックを入れて有効化して編集しました。
4. Compressorを使って10bit書き出し
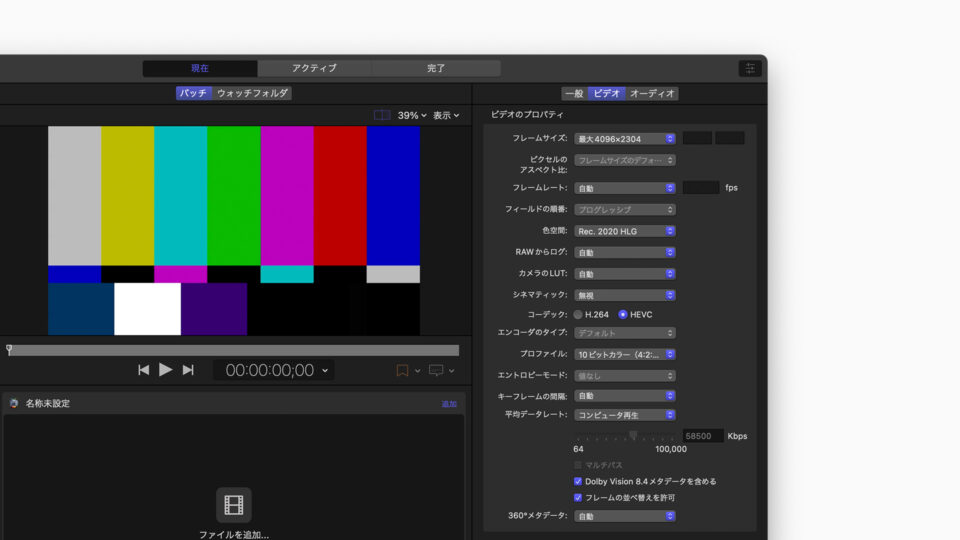
Final Cut Pro本体は8bitコーデックでの出力しか対応していないため、エンコード用外部アプリであるCompressor(Adobeで言うところのMedia Encoder)を使う事で10bitカラーのHDRで出力する事ができます。
設定のポイントとしては「コーデック」をHEVC、「プロファイル」を「10ビットカラー(4:2:2)」に設定する2点が重要。この2点でYouTubeに4K HDRとして認識される動画が出力できました。
ただし9分程度の動画で試したところYouTubeにアップロード後のHDR版の再エンコードに24時間以上掛かる場合があり、その後追加で「Dolby Vision 8.4メタデータを含める」にチェックを入れたところYouTubeにアップロード後のHDRの再エンコードの速度が数時間程度に短縮され速くなったので、入れておくと良いかもしれません。
Dolby公式ページのFAQを見るとYouTubeなどのプラットフォームによってはDolby Vision 8.4のプロファイルを変換してくれるとあるので、YouTube上での変換処理の所要時間に影響が出たのはこの辺りが理由かもしれません。
設定ファイルが完成したらFinal Cut Proの右上の共有メニューからCompressor設定を選び、作成した設定を選択すればCompressorを使って4K HDR動画を書き出す事ができます。
5. YouTubeへアップロード
正常に書き出す事ができれば後は通常の動画と同じようにYouTubeにアップロードするだけ。
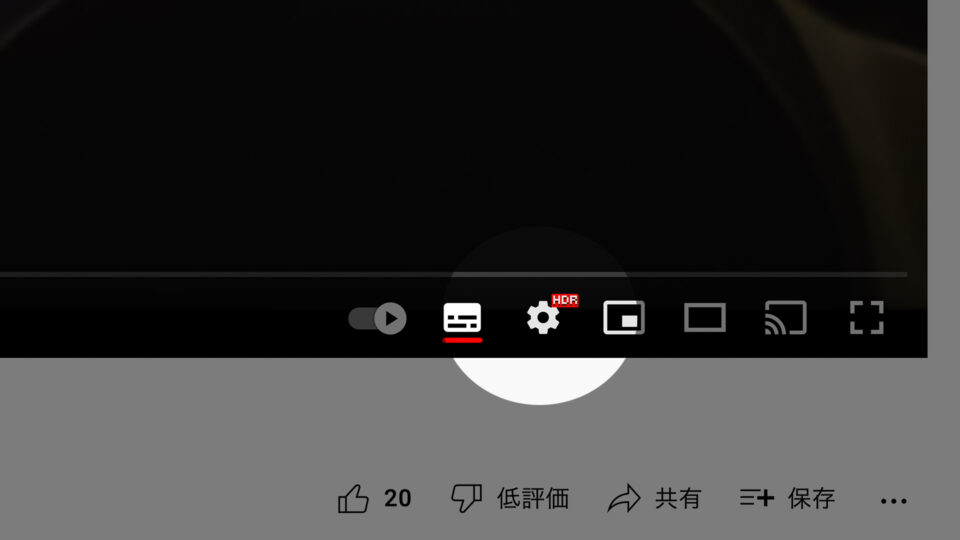
ただしYouTubeは投稿された動画をSD→HD→4K→4K HDRの順にエンコードを行うため、通常は4K HDR版が再生できるようになるまでしばらく時間が掛かります。今回試した限りでは数分の動画でも数時間〜数十時間必要だったので、再生画面の右下の画質表示のアイコンが「4K」から「HDR」に変わるまでは辛抱強く待つ必要があります。
やや手間なものの、得られる感動も大きい4K HDR動画の投稿
4K HDRの動画は高精細かつ明暗差も大きく迫力満点ですが、実際に編集してYouTubeなどの動画プラットフォームに投稿する場合はまだややこしさが残り、かつアップロード後のプラットフォーム側のエンコード待ち時間もかなり長く、ハードルは少し高いなと感じました。
ただ有機ELテレビなど映像のポテンシャルを引き出せる環境で再生した4K HDRは非常に迫力があり、実際投稿して確認してみた感想としては手間を掛ける価値は大いにあるのではないかと思います。