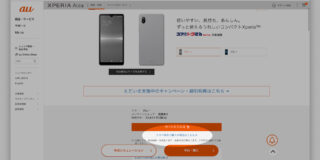4Kよりも更に縦に解像度を伸ばした4K+の解像度を持つ薄型のモニター「HUAWEI MateView」を3台購入し、半年ほど使ってみたのでレビューしていきます。

MateViewはファーウェイの28インチモニター。現在主流の16:9のワイドモニターと比べると縦に長い3:2のアスペクト比になっており、縦に作業領域を広く取れる生産性の高さが魅力となっています。スペックは以下のとおり。
| 画面サイズ | 28.2インチ |
| アスペクト比 | 3:2 |
| 解像度 | 3840 x 2560 |
| ディスプレイ種別 | IPS |
| リフレッシュレート | 60Hz |
| HDR | HDR400 |
| 色域 | 98%DCI-P3(標準) 100%sRGBをカバー |
| 輝度 | 500ニット |
| コントラスト比 | 1200:1(標準) |
| 画面占有率 | 94% |
| 上下調整 | 110 mm (±5 mm) |
| チルト角 | -5°から18°(±2°)前後 |
| ポート | USB-C x 1(135 W電源のみ) USB-C x 1(ディスプレイ、データ転送、最大65 Wの充電電力をサポート) USB-A 3.0 x 2 HDMI 2.0 x 1 MiniDP x 1(DP1.2) 3.5mmヘッドセットとマイク2-in-1ジャックx1 |
| WiFi | IEEE 802.11a/b/g/n/ac |
| Bluetooth | Bluetooth 5.1 |
最大の特徴は画面の3:2のアスペクト比。一般的な16:9の4Kモニターの解像度は3840×2160なので、MateViewはそこに3840×400の縦の作業領域を足した3840×2560の解像度となっています。
なお、入力はUSB-C・HDMI 2.0・MiniDPの3通り+ワイヤレス投影となっていますが、このうちHDMIはHDMI 2.0のためリフレッシュレートが3840×2560@50 Hzまでとなっているので注意。
Bluetooth・WiFiを内蔵しているのでWindowsパソコンなどから映像がキャストできるほか、Bluetoothでマウスやキーボードを接続してUSB-C接続したデバイスを操作も可能。ワイヤレスKVMスイッチ的な使い方もできるようになっています。

今回このMateViewを今回3枚購入し、3840×2560×3画面をMac・Windowsの2台で切り替える環境を構築して半年以上使ってみたので実際に使ってみた中で気づいた事をピックアップしていきます。
実際に作ったデスク環境はデスクツアーの記事にて紹介しているので、繋がっている機材などを知りたい方はそちらの記事をどうぞ。
目次
コンパクトなパッケージ

こちらがMateViewのパッケージ。モニターの箱は大きめのものが多いですが、MateViewは意外とコンパクト。モニター本体が入る最小限のパッケージという感じです。

MateView本体を取り出すための手順が天井にプリントされているのは分かりやすくて親切。

こちらがMateView本体。上から見ると薄さが際立って見えます。

付属品はUSB type C端子の135W ACアダプタ、Mini DP to DPケーブル(1.5m)、USB type Cケーブル(1.0m)。ケーブル類はとてもスマートな印象。
PCのモニターのケーブル類・電源類はゴツゴツとした印象なので、この辺りがすっきりとしているのはモニターのデザインと相まってモダンな印象を受けます。
MateView本体の外観

MateViewの最大の特徴は背面のデザイン。一般的なパソコン用モニターは黒や白のプラスチックで覆われているところ、MateViewは完全にフラットな金属筐体となっています。

USB type Cの電源入力とminiDP・HDMIの映像入力はスタンド部分にまとめられており、ケーブル類がモニター本体から垂れないのが外観的に美しいポイント。
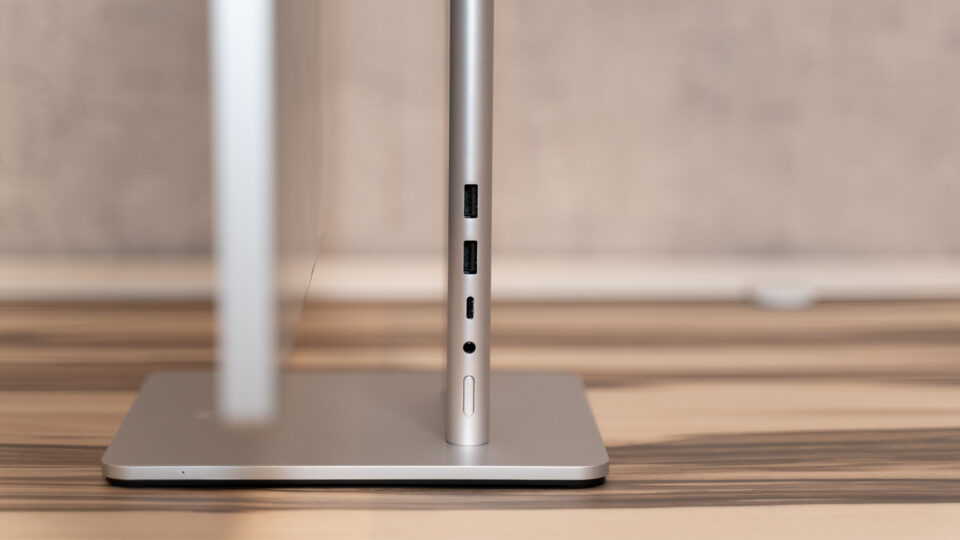
左側面にはUSB type A×2、USB type C、3.5mmヘッドセット/マイク端子、電源ボタン。
USB type Cは65Wまでの電源供給にも対応しているためノートパソコンをここに接続して1本のケーブルで完結させられるのは嬉しいポイントではあるものの、この綺麗な見た目で首の横からケーブルが垂れるのはやや残念。

モニター本体・首・台座部分は全てフラットな一枚板デザインとなっており、従来型のモニターと比べると全くの別物と言える見た目に仕上がっています。
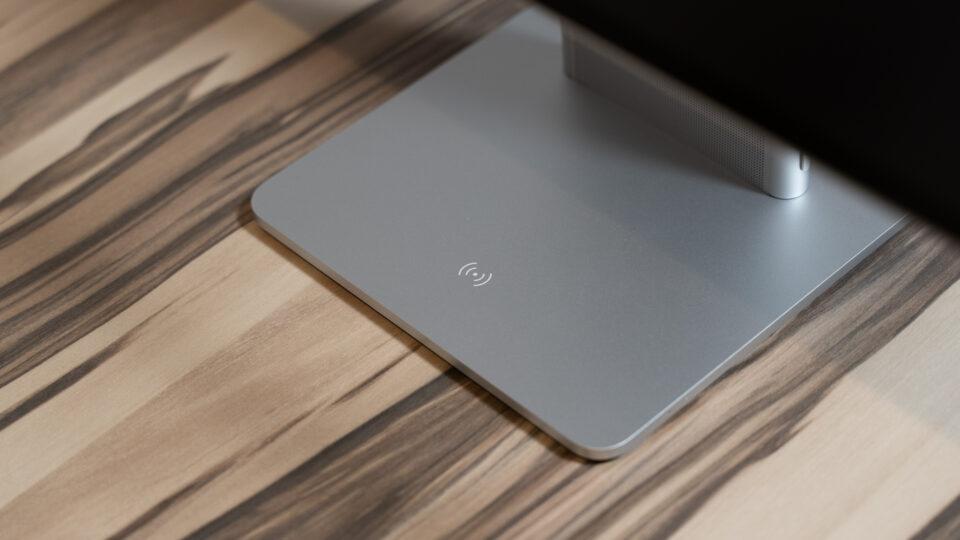
台座の部分はNFCを介してスマートフォンをかざすと映像がワイヤレス投影できる機能を搭載しているものの、利用できるのは同ファーウェイのスマートフォンのみ。
NFCを利用しないワイヤレス投影に関してはWindowsパソコンなどからも可能なので、ケーブル無しで気軽に映像を映したいといった場合はWiFi越しにできるのは他のモニターに無いメリットです。

モニターは上下移動できるほか、-5°から18°(±2°)前後のチルトで角度調整が可能。なお、回転は非対応となっています。

マイク・スピーカーを内蔵しており、スピーカーは5W×2の出力。スピーカーの音質はオマケ程度なので、音質が気になる方は別途スピーカーを用意するのがおすすめ。実際にデスクツアーでも別途スピーカーを設置しています。

前方から見たところ。細いベゼルと3:2のアスペクト比が他に類を見ない特徴的な外観となっています。
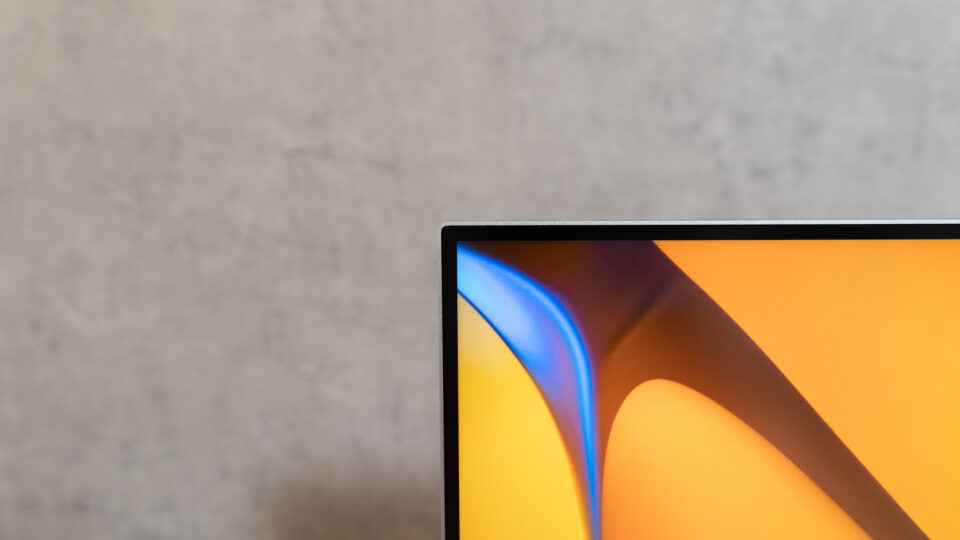
ベゼル部分は薄い金属フレームの内側に細い黒枠があり、シャープな印象です。
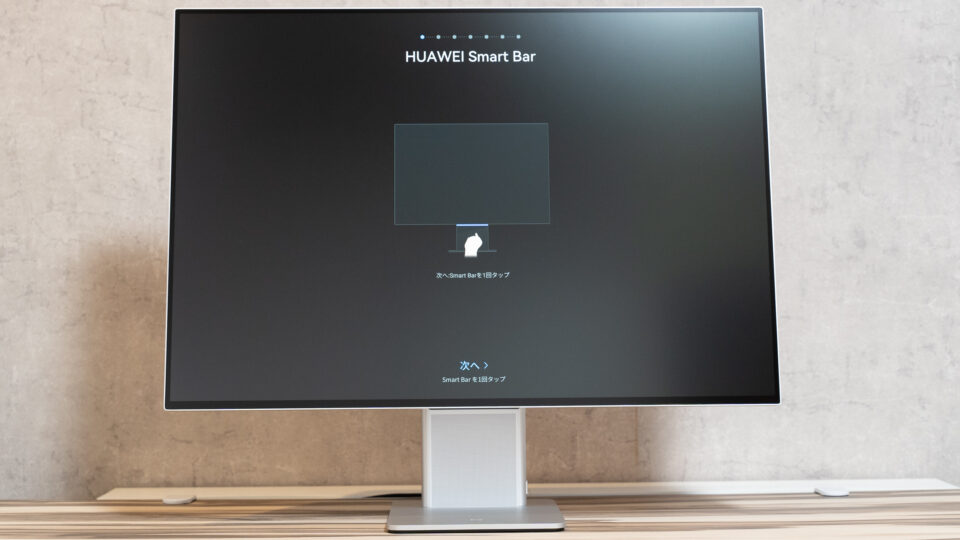
MateViewは下部のスマートバーで操作できるUIが備わっており、各種切替操作だけでなく単体でBluetoothペアリングやWiFi接続を用いたファームウェアのアップデートなどが可能。

スマートバー部分は一つのパーツになっており、以下の操作が可能。
- 確認:1回タップ
- 戻る:2回タップ
- ボリュームコントロール:1本の指でスワイプ
- 入力切り替え:2本の指でスワイプ
タッチ感度も問題なく、実際にデスクツアーでも紹介したデスクではWindowsとMacのパソコンを2本指で切り替えて行き来したりといった操作を日常的にしっかりと使えています。
実際に半年使ってみたメリット・デメリット
それでは、実際にMateViewを3枚作業環境に導入して半年以上使ってみて感じたメリット・デメリットを紹介していきます
メリット1:縦の作業領域が非常に広い

今までの環境では27インチ4KのLG 27UL600-W、27インチ5KのiMac、27インチ5KのUltraFine 5Kといった27インチモニターをスケーリングして2560×1440の作業領域で使っていましたが、3840×2560のMateViewを同様の縮尺でスケーリングすると2560×1707に。
またくっきり200%スケーリングで使っても1920×1280の作業領域が取れる余裕があるのは嬉しい所。
Adobe LightroomやApple FinalCut Pro Xといった写真・映像の編集ツールが快適に使えるのは勿論のこと、複数の資料を横に並べて出しながら行う作業もスクロールが劇的に減って便利。他の大型サイズのモニターで4Kを100%表示をすれば単純な作業領域こそは広く取れますが、高解像度で読みやすいスケーリングで作業領域も両立できるのがMateViewの美味しいところ。
比較のために以前構築した27インチ5K×3枚のデスク環境もしばらくキープして交互に使っていましたが、正直一度この縦の長さを体験してしまうと16:9に戻るのはかなり狭苦しく感じます。
MateView単独1枚で使うと3:2というアスペクト比のため27インチモニターと同じ幅でありながらも左右が相対的に狭く感じてしまう錯覚はあったものの、3枚並べれば横方向の狭さは完全に解消。作業領域的には理想的な環境になりました。
メリット2:剛性が高く電動昇降デスクで上下しても安定

MateViewはスタンド一体型のモニター故に今までのデスクで使っていたエルゴトロンのモニターアームは使えなくなってしまいましたが、実はこれは電動昇降デスクで頻繁に上下させる事を見越した選択。
モニターアームは机の上を広く使える便利なアイテムではあるものの、モニター自体の安定感はスタンドと比べると劣るデメリットがあります。3枚のモニターをガススプリング式のモニターアームで密着させたままデスクごと電動昇降させると上下運動によるモニターの僅かな揺れで擦れてしまうのが以前から気になっていたので、やや神経質な理由ではありますが今回MateViewでそれを解決した形になります。
また、今回採用したダイシンスマート昇降デスクは180×70cmの十分なサイズを有しているため、モニターアームを使わずとも卓上は十分なスペースが確保できています。大型天板の電動昇降デスクを採用する場合、モニターアームを使わないという選択肢も意外とメリットがありおすすめです。
電動昇降デスクに関してはいくつか試した上で電動昇降デスクの選び方も書いているので、こういったデスクを作りたい場合は併せて参考にしてみてください。
メリット3:スマートバーが快適

MateViewに背面からWindows・Macをそれぞれ繋いで切り替えて使っていますが、スマートバーによる2本指スワイプの入力切り替えがとても気持ち良く、カチカチとボタンを押す従来のモニターの操作と比べるとモダンでとても気持ち良くなっています。
デメリット1:モニターアーム非対応

スタンド部分に端子類を集約したMateViewのデザインコンセプト的に難しかったかもしれませんが、やはりVESA規格のモニターアームが連結可能であればミニマルなデスク作りをしたい方にはより魅力的な製品だった事は間違いないはず。今回は使えない前提でデスクを構築したものの、現実的にモニターアームが使えない点がMateViewの最大のデメリットなのではないかと思います。
回転機構を持たずモニターアームも使えないためMateViewの3:2のモニターは縦置きする事ができないのも残念なポイント。3:2という特殊なアスペクト比のため、縦置き3枚並べができれば様々なワークステーションで大活躍する可能性を秘めていたのではないかと思ってしまいます。
デメリット2:HDMI入力が50Hzどまり
見落としがちなポイントですが、MateViewはHDMI入力がHDMI 2.0のため、モニター自体は最大60HzのリフレッシュレートですがHDMI接続の場合3840×2560@50Hzに落とされてしまいます。今回のデスクのセットアップでは背面にケーブルを集約してDisplayPortとHDMIで2つのマシンを使い分けるという組み方をしたので止む無しに50Hzで使っていますが、背面側に60Hzで利用可能な入力を複数設けてほしかったところ。
USB type A端子があったりBluetoothのキーボード・マウスをモニター経由で繋げたり65Wまでの電源供給が可能だったりとUSB type C接続が有利に設計されているMateViewですが、常時接続する端子としては側面にあるのはあまりに不恰好。となると背面のminiDP/HDMIを使うしかなく、スタイリッシュな外観で使うための技術的制約が歯痒い機種となっています。
デメリット3:3枚繋ぐとMacのスリープ解除のたびに順番がシャッフルされる
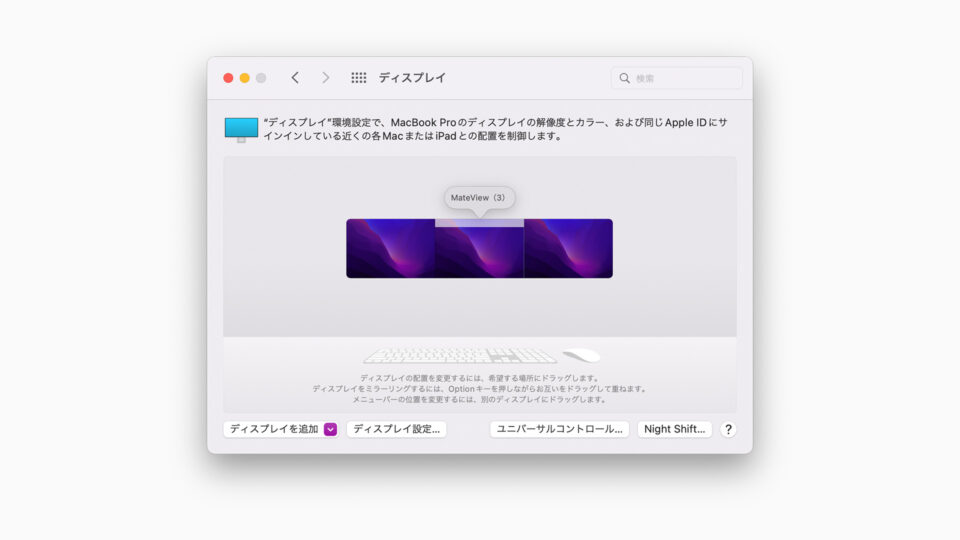
macOS側の問題ではあるのですが、MateViewを3枚HDMI接続した状態でMacがスリープしてしまうとスリープ復帰時に画面の順番がシャッフルされてしまい再配置する羽目になる事が多々あるため、中々手間。基本的にスリープせずに使っていますが、不便に感じているポイントです。
余談ですが、AppleシリコンのMacでトリプルモニター環境を作りたい場合はAppleのMacにディスプレイを接続するのページにあるとおりM1 Maxチップ以上が必要なので注意。M1、M1 Pro、M2チップではトリプルモニター環境は構築できなくなっています。
弱点はあれど、唯一無二の広大な作業スペースが手に入るモニター

弱点はあるものの、従来型のモニターとは一目で違いが分かるスタイリッシュな薄い筐体と縦に長い4K+の作業領域は他に類を見ない、唯一無二の魅力です。3:2のアスペクト比は一度使うと16:9に戻れなくなる魔力を持っており、この縦の追加領域は一度体験すると手放し難くなります。
実際UltraFine 5KからMateViewに移行した感想としては画面の表示品質としては劣ってはいるものの、この縦の追加スペースを味わってしまうと27インチ16:9がどうしても狭苦しく感じてしまい、UltraFine 5Kに戻るのはもちろんのこと、後に同じ27インチ・16:9・5KのApple Studio Displayが発売されたものの乗り換えの検討が難しくなってしまうほど強烈なアドバンテージでした。
サイズ感としては27インチモニターとほぼ同じ幅でありつつも、32インチモニターと同じ縦方向の高さも確保できる事から、非常にコンパクトに広い作業スペースを取ることができます。今回も27インチ×3枚を並べていた180cm幅のデスクにそのままMateViewを3枚並べても十分天板の内側に収まるサイズで、デスクを買い換える必要も無かったのは嬉しいポイント。
なお、MateViewにはワイヤレス機能を省いた廉価版が併売されていますが、通常モデルも値下げがされていたりと価格に逆転現象が起きているので、その時安い方のモデルを買うのがおすすめ。実際のところワイヤレス部分は殆どの人が使わないのではないかと思います。
モニターアームが使えない、フル解像度のHDMI入力が50Hzどまり、画面回転ができないなど細かい不便はあるものの、4Kを更に縦に拡張した4K+の作業領域はデメリットを覆すほどの圧倒的なパワーを感じます。これがApple Studio Display 1台分の金額で3枚揃うと思うと、意外とコスパは良いと言えるかもしれません。