MacでiPhone/iPad向けのゲームが動かせるPlayCoverの最新バージョン「PlayCover 3.0」が2023年6月5日にリリースされたので、実際にこれを使ってMacで原神をプレイする方法を紹介していきます。
目次
Macで原神をプレイする方法は主に5通り

オープンワールドRGP「原神」はiPhoneからPCまでマルチプラットフォームで展開されているタイトルですが、PCに関してはWindowsのみ対応となっており、Mac向けのクライアントは公式には配信されていません。
Macで原神をプレイするには主に以下の5通りの方法があります。
- クラウドゲーミングのGeForce NOWを使う
- BootCampを使ってWindowsをインストールする(Intel専用)
- 【本記事で解説】PlayCoverを使ってiOS/iPad版の原神をインストールする(Appleシリコン専用)
- Yaagl OSを使ってWindows版の原神をインストールする(Intel/Appleシリコン両対応)
- Whiskyを使ってWindows版原神をインストールする(Appleシリコン専用)
このうちNVIDIA社のGeForce NOWを使った方法は公式Twitterアカウントでも取り上げられており、公式に推奨されているプレイ方法。こちらはクラウド上のマシンで動いているものをリモート操作するため高速の安定したインターネット回線が必要になってくるものの、macOS 10.11以降であれば全てのMacで原神をプレイする事が可能です。
またBootCampは旧型のIntel社のCPUを搭載したMacでのみ利用可能ですが、MacのハードウェアにWindowsをインストールしてWindows PC化するので他の一般的なWindowsパソコンと同様のプレイ環境になります。
2020年以降に発売されたM1チップ搭載MacBook AirなどのAppleシリコン搭載のMacの場合はBootCampがサポートされていないためWindowsをインストールする事ができませんが、PlayCoverという非公式のツールを使う事でiPhone/iPad版の原神をMac上で動かしてプレイする事ができます。
Yaagl OSやWhiskyを利用すればWindows版の原神をMacでプレイする事が可能ですが、こちらは最低16GBのメモリと大容量のストレージが必要となり、要求されるマシンスペックが高め。その代わりWindows版同等の非常に高画質な環境でプレイする事が可能です。手順に関しては別記事の「Mac上で原神のWindows版をプレイする方法(Yaagl OS編)」と「Mac上で原神のWindows版をプレイする方法(Whisky編)」にて解説しています。
今回の記事ではM1・M2・M3系のAppleシリコン搭載の幅広いMacでiOS版の原神を動かす事のできる非公式の「PlayCover」というツールを使った原神プレイ環境の導入方法を解説していきます。
Appleシリコン+PlayCoverで原神をプレイする方法
1. PlayCoverのインストール
まず、PlayCover 3.0をAppleシリコン搭載のMacにインストールしていきます。今回はM2チップ搭載のMacBook Airで試してみました。
PlayCover 3.0のディスクイメージはGitHub上で公開されているので、まずはファイルをダウンロードします。2024年2月26日の時点で最新版のファイル名はPlayCover_3.0.0-beta.2.dmgとなっています。
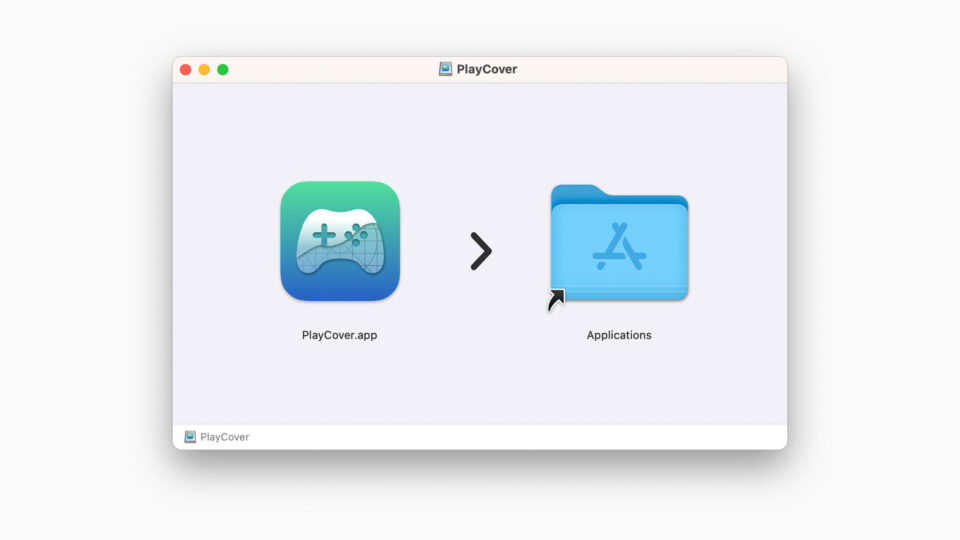
PlayCover 3.0は通常のMacアプリと同様の手順でdmgファイルを開いてアプリケーションフォルダへPlayCover.appをドラッグ&ドロップする事でインストールが可能となっています。
2. 原神のipaファイルのダウンロード
PlayCoverにアプリをインストールするには、アプリ本体の復号化されたipaファイルが必要。実際のiOSデバイスの実機を用いて生成する方法もありますが、復号化済みのipaファイルをdecrypt.dayやarmconverter.comといったサイトからダウンロードする事も可能です。
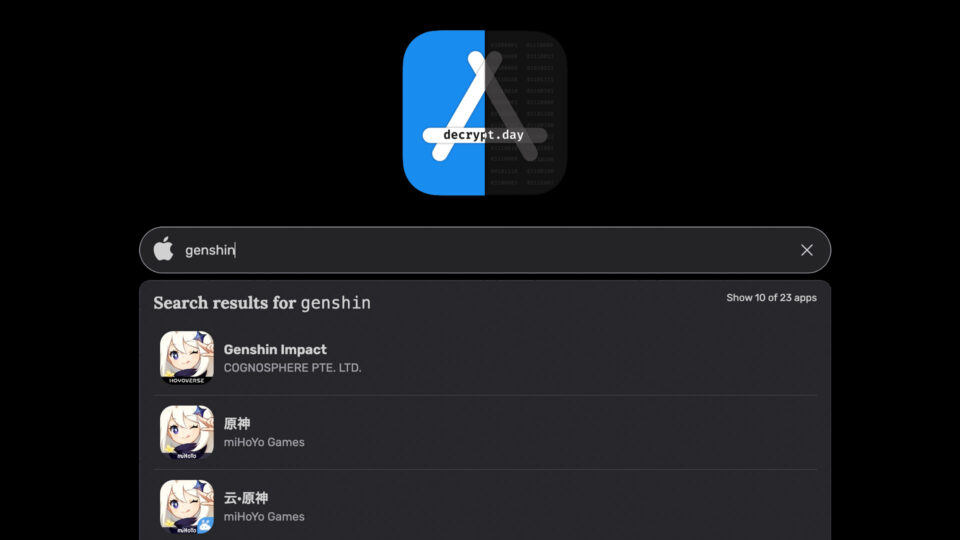
原神は複数の国に向けて別バージョンが配信されているため検索からは複数の原神アイコンが見つかりますが、日本向けバージョンは「Genshin Impact」となります。
3. 原神のipaファイルのインストール
ダウンロードしたipaファイルはPlayCover側の処理が必要なため、PlayCoverへの読み込みが必要です。
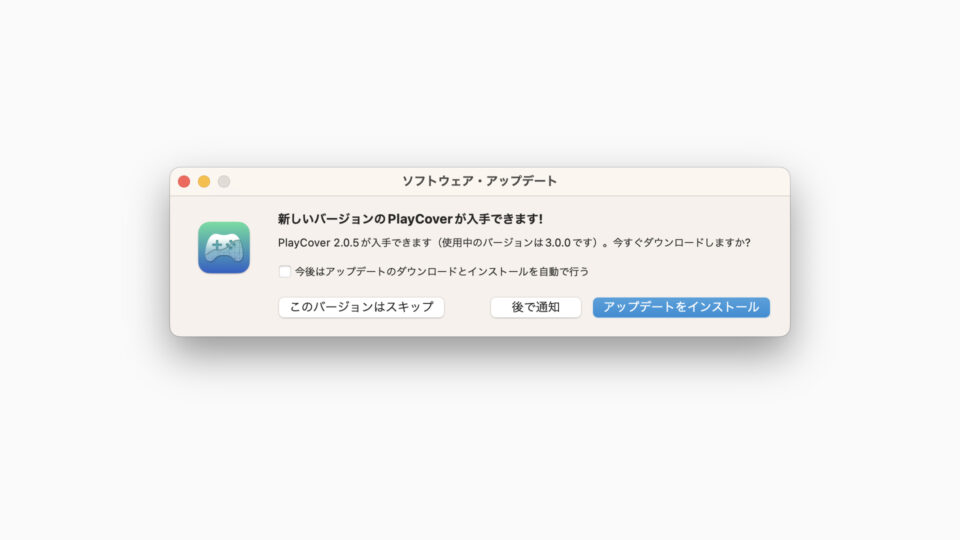
PlayCoverの自動アップデート確認機能が誤作動して3.0.0から2.0.5に逆方向にアップデートするダイアログが表示される場合があるので、ここでは「このバージョンをスキップ」を選択します。
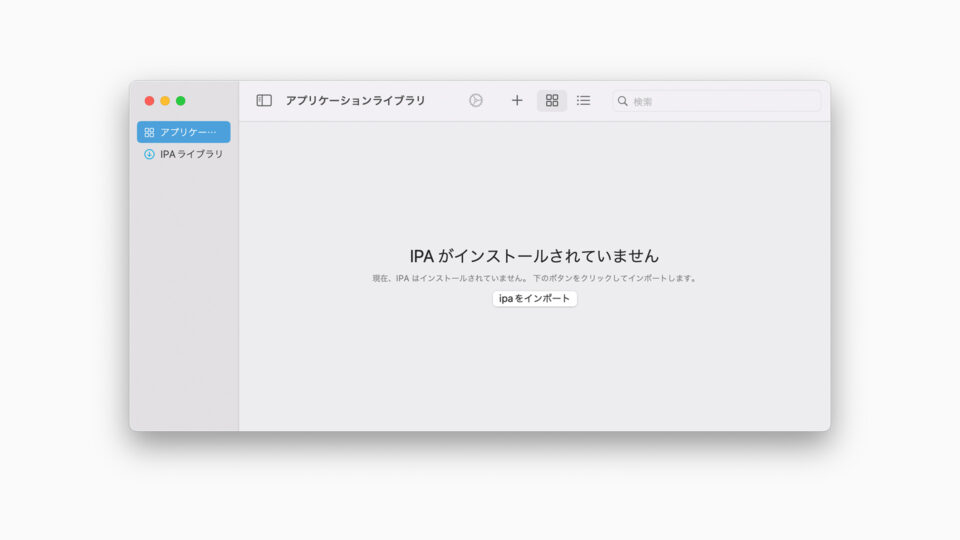
続いてPlayCoverのアプリケーションライブラリから「ipaをインポート」あるいは上部の「+」ボタンを押して先ほどのipaファイルを選択します。しばらくするとファイルの処理が完了し、起動できるようになります。
4. PlayCoverから原神を起動
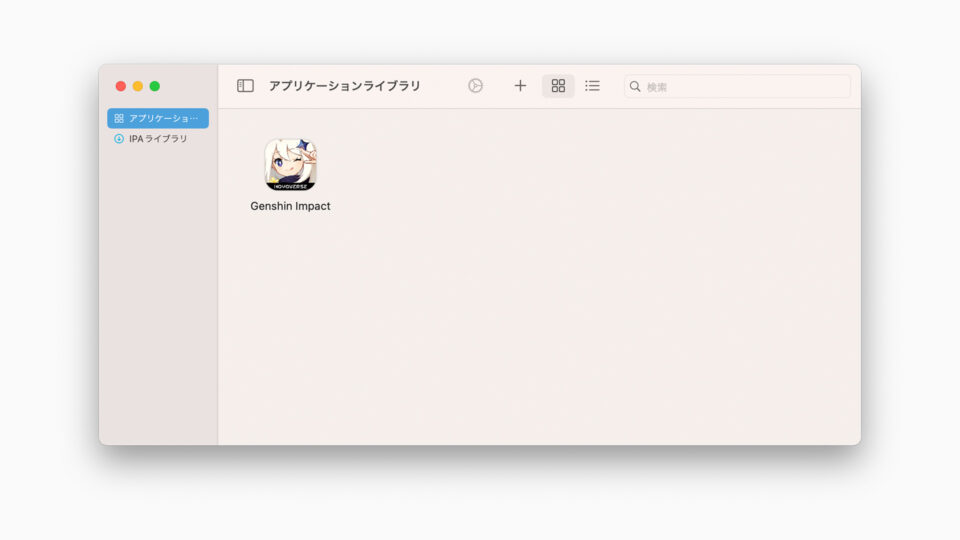
以上の手順で起動の準備が完了するので、PlayCoverの「アプリケーションライブラリ」のタブから「Genshin Impact」をダブルクリックして起動します。
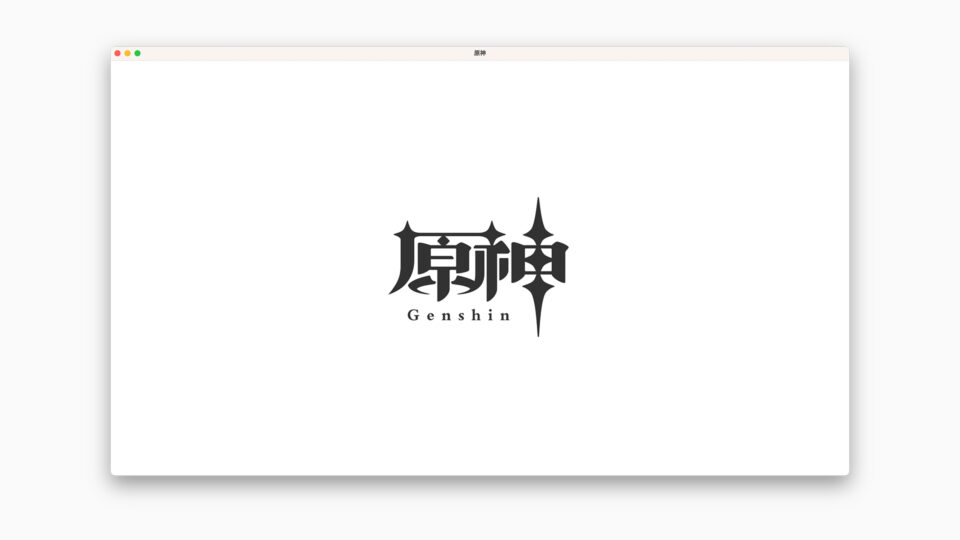
起動するとウィンドウでアプリが表示されるので、デフォルトではマウスで操作。Command+Kを押すとキーマッピングツールが表示されるので、キーボードでタッチパネル操作を代替する事が可能。
また、PS5用DualSenseやXBOXコントローラーなどのゲームパッドがあればMacに接続して直接操作する事も可能となっており、Macでプレイする上で導入は非常におすすめです。
macOS Sonoma 14.Xで起動しない場合の設定
MacをmacOS SonomaにアップデートするとPlayCover経由で原神が起動できなくなる場合がありますが、こちらは2023年12月22日公開のPlayCover 3.0.0 Beta 2で追加された機能によって対策が可能です。
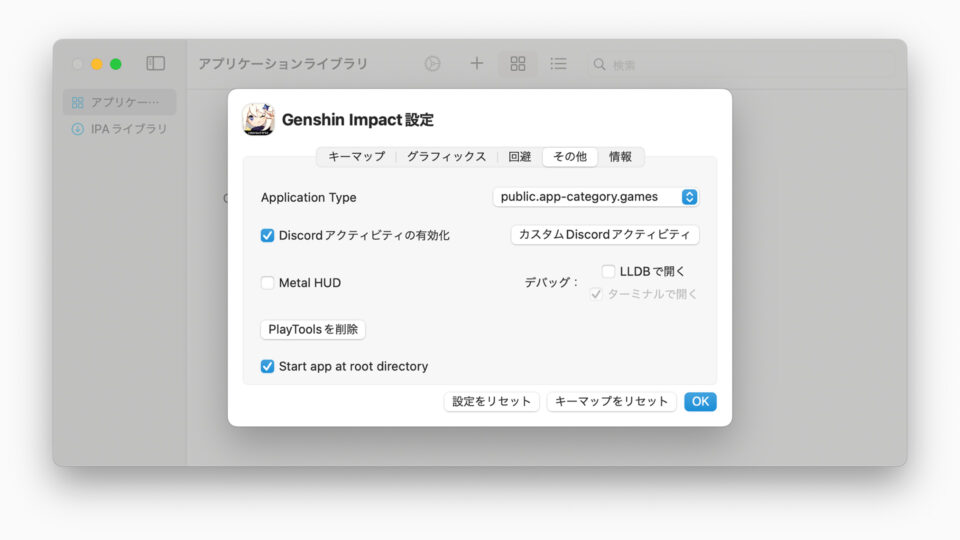
PlayCover 3.0.0 Beta 2ではアプリごとの設定に「Application Type」という項目が追加されており、原神が起動しない場合はこちらを「public.app-category.games」に設定する事でSonomaでも起動が可能になります。
導入が非常に簡単になったPlayCover 3.0
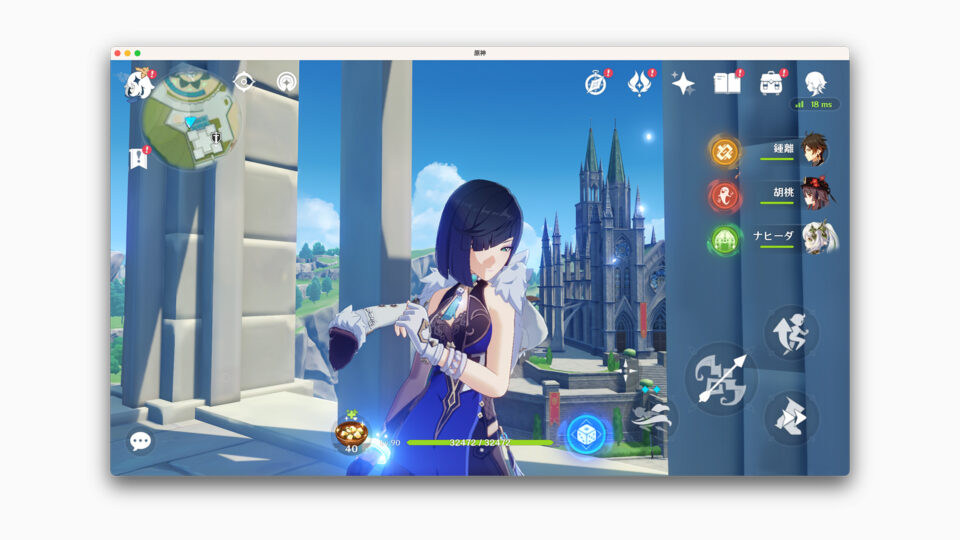
今回PlayCover 3.0のアップデートで再起動でリカバリモードに入ってSIPによるセキュリティを一時的に無効化したり、Xcodeのコマンドラインツールを導入したりといった手順が不要になったため、従来は玄人向きだった手順が今回から通常のMacアプリを入れるのと変わらない難易度になり、かなり導入ハードルは下がったのではないかと思います。
あくまで非公式のツールを使って非正規の方法でプレイする方法のため(特に大切なデータの紐付いたアカウントでの利用に関しては)自己責任とはなりますが、技術的には面白いアプローチ。素のMacBook Airでも原神がすんなり60fpsで動くので、Macのゲーミングデバイスとしてのポテンシャルを感じさせられます。






