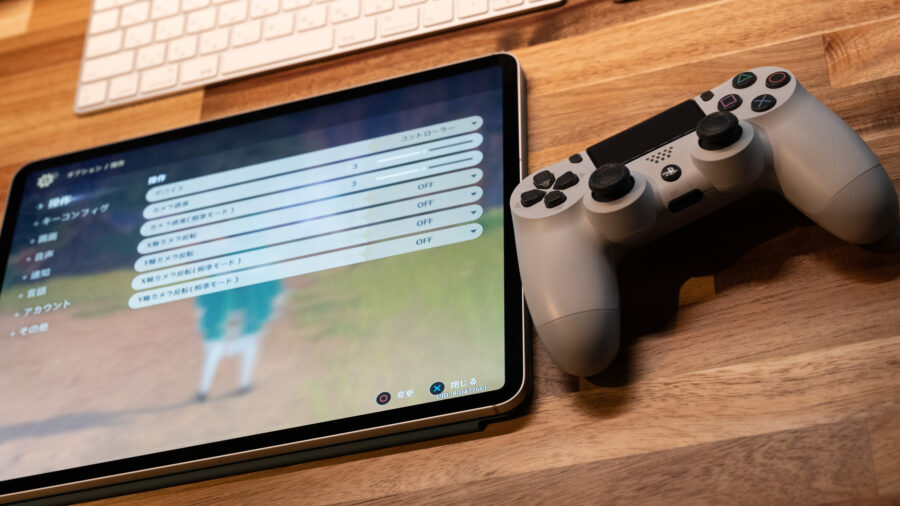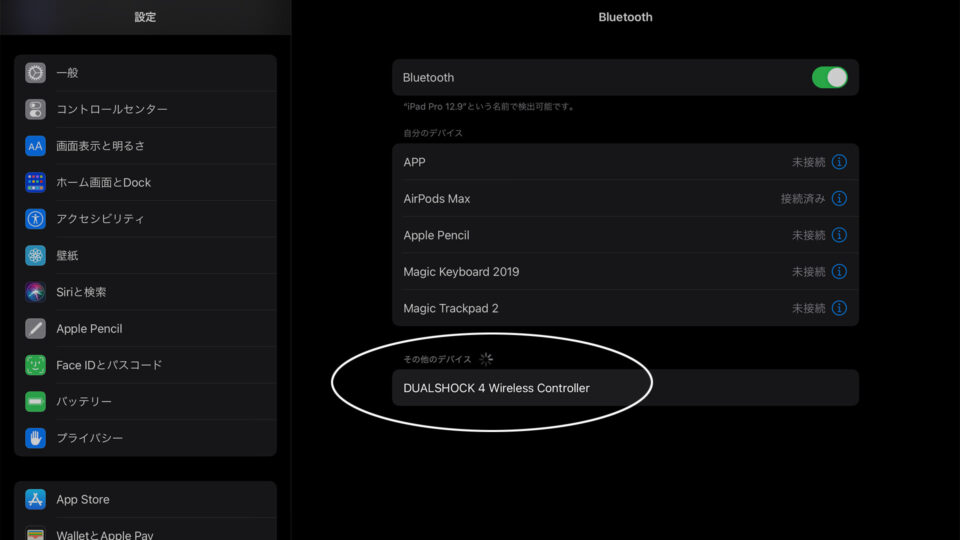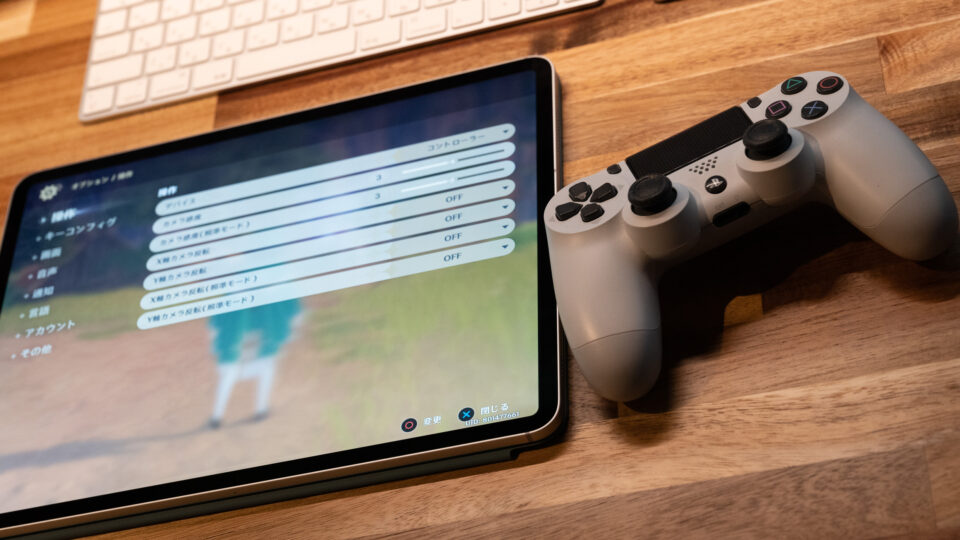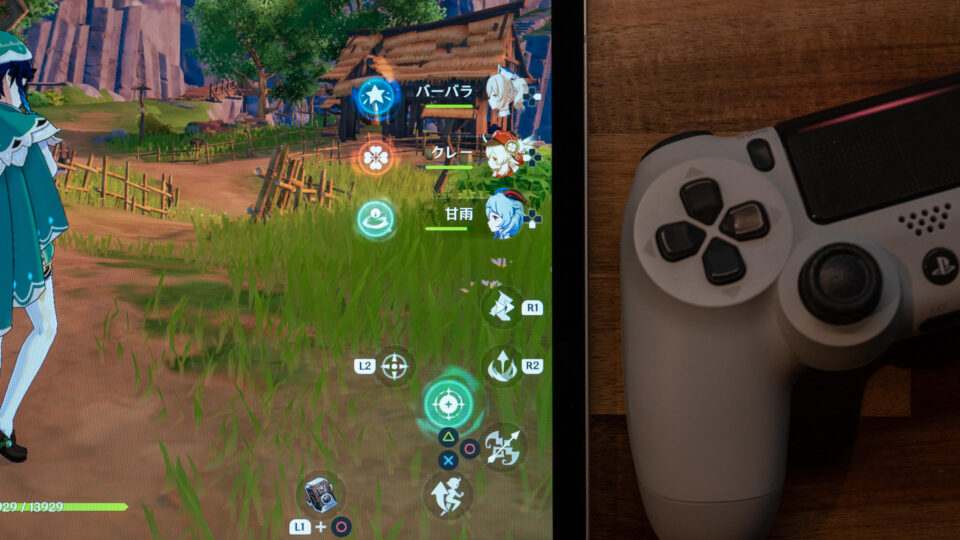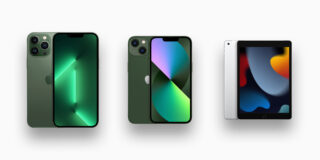最近プレイしていゲーム「原神」のiOS/iPadOS版がVer1.3にてコントローラー(ゲームパッド)に対応したので、実際に手元にあったPS4用DUALSHOCK 4を実際に接続して試してみました。
DUALSHOCK 4はPS4に付属するソニー純正のコントローラー。元々PS4以外のデバイスにもBluetoothペアリングしてワイヤレスのコントローラーとして使う事が可能でしたが、iOS 13/iPadOS 13よりApple正式対応のコントローラーとなっており、iPhone/iPadでゲームをプレイする際にも重宝するアイテムです。
今回はOSの正式対応に加え、現在プレイしているタイトル「原神」側でもゲーム内でのDUALSHOCK 4のボタン表示に対応していたので、実際にPlayStation公式の手順に従ってペアリングして使ってみました。
iPadとDUALSHOCK 4のペアリング手順
まず、PSボタンとSHAREボタンを同時に長押ししてペアリングモードにします。
ペアリングモードの開始に成功すると本体上部・背面のライトバーが点滅し始めます。
iPhone/iPadの「設定」アプリの「Bluetooth」をタップして開くと、「DUALSHOCK 4 Wireless Controller」が表示されるので、これをタップすればペアリング完了です。
原神でDUALSHOCK 4を使う方法
ペアリング済みのDUALSHOCK 4を実際にゲーム内で使う場合、個別に設定画面から有効化が必要な場合があります。「原神」の場合、DUALSHOCK 4をペアリングした状態で設定画面の「操作」を開くと、「デバイス」の項目で「コントローラー」が選べるようになるので、ここを切り替える事で実際にDUALSHOCK 4での操作が可能になります。
DUALSHOCK 4を有効化した状態で原神の画面に戻ると、PlayStation特有の「○」「×」「△」「□」といったボタンのガイドが画面上に表示される専用の表示になるため、初めて繋ぐ場合でも迷わず操作ができるようになっています。
原神おすすめのキーコンフィグ
- デフォルトのキーコンフィグ
- 通常攻撃とダッシュを入れ替えたところ
原神をデフォルトのキーコンフィグでプレイして気になったのが、2つのスティックで「移動」「視点移動」ができるにも関わらず、同時に「○」ボタンに振られている攻撃が押しにくい事。原神には弓を使って「移動しながらエイムする」といったプレイスタイルを行いたい操作キャラクターも多いので、ここだけR1トリガーのダッシュと入れ替えたところ快適に操作できるようになりました。最低限1つ変更しておくと快適になる、個人的におすすめのキーコンフィグです。
スマホゲームでもコントローラーを使いたい方にはおすすめ
実際に接続して使ってみると、やはり物理的なゲームパッドはタッチパネルと比べて楽に操作できて良いです。特にiPadの場合、大きな筐体はSmart Folioで卓上に立てた状態で重たい本体を持たずに操作できるので、楽にプレイ可能なのが良かったです。
一方で、やはり弓などエイムを伴う操作はタッチパネルでの操作の方が正確な照準ができるので一長一短といったところ。原神はプレイアブルなキャラのバリエーションが多いので、近接武器を使うキャラクター中心の場合はコントローラーの方が快適にプレイできそうです。
DUALSHOCK 4はmicroUSB充電ですが、基板を交換する事でUSB type C化する事が可能。USB type Cケーブルで充電環境が統一できるので、iPadと組み合わせる方にはおすすめです。