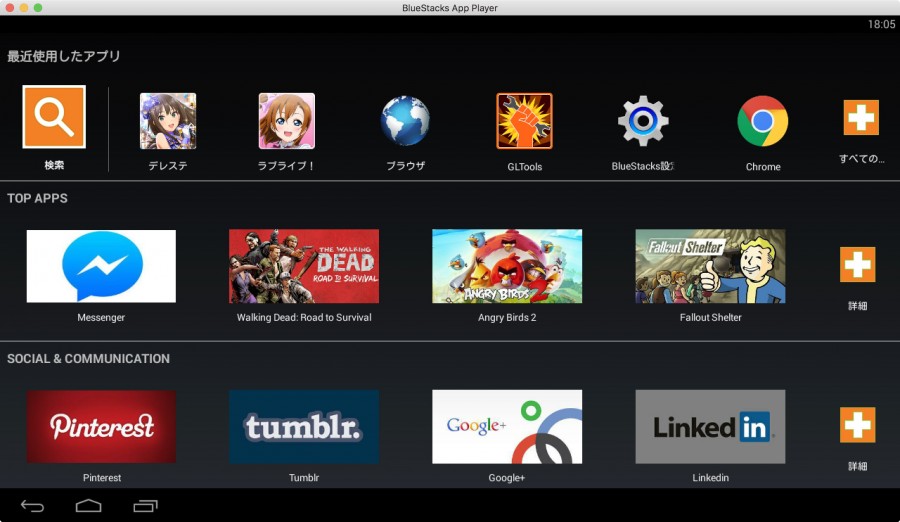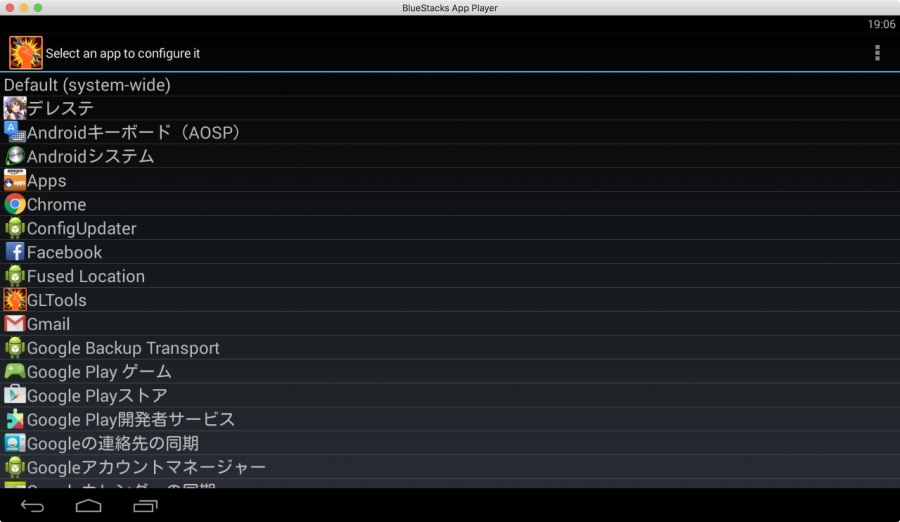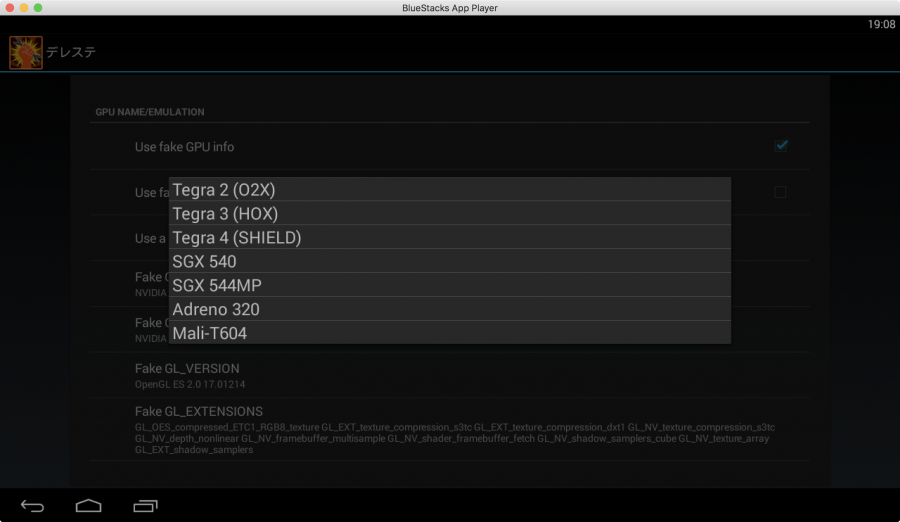スマホ用のアイドル系リズムゲームとして人気の「デレステ」と「スクフェス」ですが、PC(Mac/Windows)でプレイしてみたのでその方法を紹介します。
追記:本記事は2015年に掲載したものですが、2021年秋にPC向けにDMM GAMES版が正式リリースされており、プレイできるようになっています。
デレステ(アイドルマスター シンデレラガールズ スターライトステージ)とスクフェス(ラブライブ!スクールアイドルフェスティバル)はどちらもAndroidとiOSで展開している、アイドルの曲に合わせてプレイするリズムゲーム。デレステに関しては後発ということもあり3DCGのアイドルがゲームの裏で踊ってくれるという家庭用ゲーム機級にレベルの高いゲームとなっていますが、PCのスペックが十分であればこの3DCGの流れる「3D標準」モードでもプレイ可能。これらのAndroid版をPC用エミュレータ「BlueStacks 2」にインストールし、タッチパネルの操作をキーボードに割り当ててプレイしてみます。BlueStacks 2のダウンロードは以下のリンクから。
BlueStacksへのデレステ/スクフェスのインストール
BlueStacksはGoogle Playに対応しており、Google公式のマーケットからアプリやゲームをインストールすることが可能。左上の検索ボタンから「idolmaster」「lovelive」等で検索してデレステとスクフェスがインストールできます。なお、日本語で検索したい場合は別途Google日本語入力などの日本語IMEのインストールが必要です。
スクフェスをプレイしてみる
スクフェスは画面上の9つのボタンをリズムに合わせてタップするゲーム。スワイプなどの操作が不要なので、座標とキーボードをマッピングするだけでプレイすることができます。BlueStacksにはキーボードを画面のタッチに割り当てるInputMapper機能が搭載されているので、座標の設定ファイルを作って設定フォルダにコピーするだけで動作します。
設定ファイルのダウンロードは以下のリンクから。
なお中身はテキストファイルとなっており、以下のようなキーボードマッピングとなっています(配置はこちらのブログを参考にしました)。テキストエディタで書き換えることで、好みの配列に調整できます。今回は分かりやすいよう、9つのボタンを1から9までの数字キーに割り当てる設定となっています。
[keys]
1 = Tap (11,25)
2 = Tap (14,50)
3 = Tap (21,70)
4 = Tap (34,82)
5 = Tap (50,88)
6 = Tap (65,82)
7 = Tap (78,70)
8 = Tap (85,50)
9 = Tap (89,25)
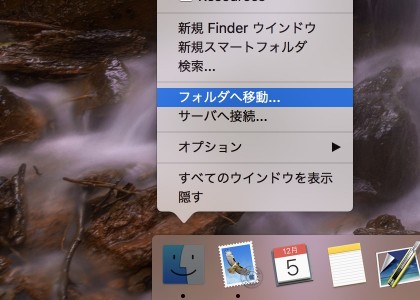
Macの場合はFinderのアイコンを右クリックして「フォルダへ移動」をクリック。以下のパスをコピー&ペーストして開くことでInputMapper設定フォルダが開けます。
~/Library/BlueStacks/InputMapper
Windowsの場合はスタートボタンを右クリックして「ファイル名を指定して実行」から以下のパスをコピー&ペーストで開きます。
C:¥ProgramData¥BlueStacks¥UserData¥InputMapper
開いたフォルダに先ほどダウンロードしたklb.android.lovelive.zipを解凍して出てきたklb.android.lovelive.cfgをコピーし、BlueStacksを再起動すればスクフェスがキーボードでプレイできるようになっているはずです。
デレステをプレイしてみる
デレステはスクフェスと違いタップ以外に画面をスライドさせる動作が入ったり、特定のGPUでなければ動作しないという問題があるため、スクフェスと比べるとPCでプレイする手順がやや複雑になっています。一応なんとかプレイできたので、手順を紹介。
デレステはスクフェスよりもボタンの数が9個→5個と少ない分、左右にスワイプする動作が入っています。そのためキーボードの設定を3列にし、上段に右スワイプ、下段に左スワイプを設定することでなんとかプレイすることができました。設定ファイルのダウンロードは以下のリンクから。スクフェスの場合と同様に、ダウンロードして解凍したjp.co.bandainamcoent.BNEI0242.cfgファイルをInputMapperフォルダにコピーしてBlueStacksを再起動すれば反映されます。
設定内容は以下のとおり(座標はこちらのまとめを参考にしました)。
[keys]
F = Tap (20,70)
G = Tap (35,70)
H = Tap (50,70)
J = Tap (65,70)
K = Tap (80,70)C = Swipe Left (20,70)
V = Swipe Left (35,70)
B = Swipe Left (50,70)
N = Swipe Left (65,70)
M = Swipe Left (80,70)T = Swipe Right (20,70)
Y = Swipe Right (35,70)
U = Swipe Right (50,70)
I = Swipe Right (65,70)
O = Swipe Right (80,70)Space = Tap (90,5)
さらにデレステは特定のGPUでなければ起動しないようになっているので、GPU情報を偽装するアプリ「GLTools」を使います。GLToolsはGoogle Playで311円の有料アプリですが、海外のフォーラムから直接apkをダウンロードしてインストールできる方はapkを直接インストールすれば有料版は不要なようです。それほど高いアプリでもないので、今回はGoogle Play版を買ってみました。
GPU NAME/EMULATIONの項目から「Use fake GPU info」にチェックを入れ、「Use a template」から「Tegra 4 (SHIELD)」を選択。これでデレステが正常に動作するようになったはずです。
軽く触ってみた感じ、単発の横スワイプはタップのキーを押したままスワイプのキーを押す必要がありますが、横一列のスライドはスワイプのキーを連続して押していけば反応するようです。
デレステのiOS同士・Android版同士はセーブデータの引き継ぎを行うと両方でセーブデータを共有してプレイできるようになるため、普段Androidでプレイしている方はPCの大画面でMVを再生したりといった楽しみ方もできそうです。キーボードでのプレイはかなり難しいですが、27インチのiMacで見るMVは迫力がありました。
タッチパネルを搭載したWindowsタブレットであれば意外と快適にプレイできるのではないかと思うので、持っている方は是非試してみてはいかがでしょうか。