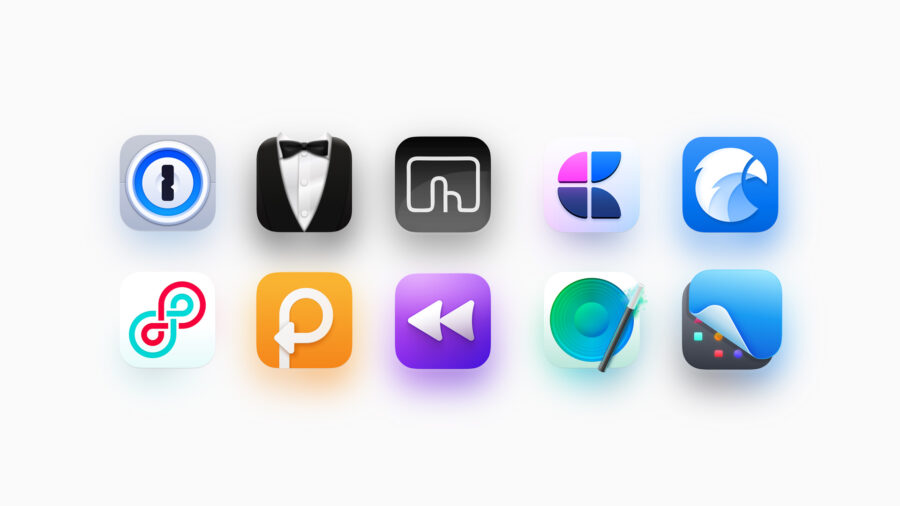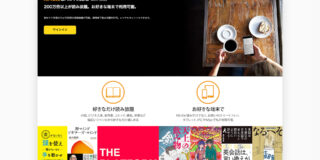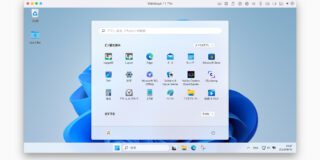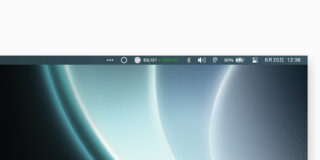MacBook AirやMacBook Proは標準の状態でも使いやすいですが、サードパーティのアプリを入れる事によって大きく化けるデバイスで、これは実際に日々新しいアプリを開拓していて感じるところです。今回の記事では、実際にMacに導入してパワーアップが体感できたアプリをピックアップして紹介していきます。
目次
有料アプリ
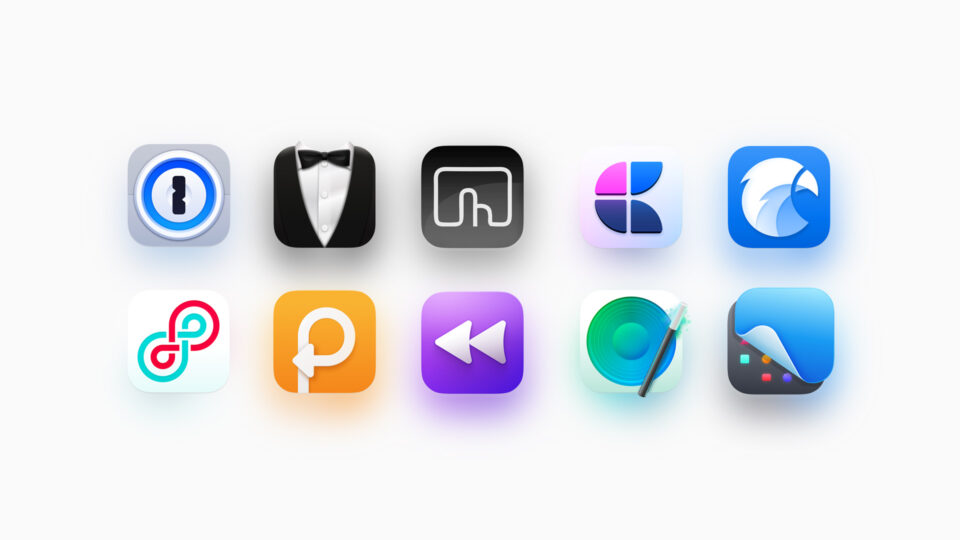
Macには非常に強力なサードパーティの有料アプリがラインナップされており、クリップボード、スクリーンショット、トラックパッドなどmacOSの各部分をそれぞれ大幅に強化できるものが揃っています。これら優秀な有料アプリの存在は個人的に長年Macを愛用している強い理由でもあり、どれも手放せないマストアイテムばかり。
これらの中には買い切りライセンス、アップデート期限付きライセンス、月額・年額サブスクリプションなど料金形態が細分化されていますが、初期費用を抑えて導入するのであればSetappというストアの利用もおすすめ。Setappは月額$9.99(約1,400円)の定額で幅広い有料Macアプリが使い放題のサービスで、初回は無料で7日間お試しする事も可能。
今回紹介するMacアプリの多くもSetapp経由で導入可能なので、気になった方は7日間の無料お試し期間を活用して色々と試してみるのもおすすめです。
1. Paste
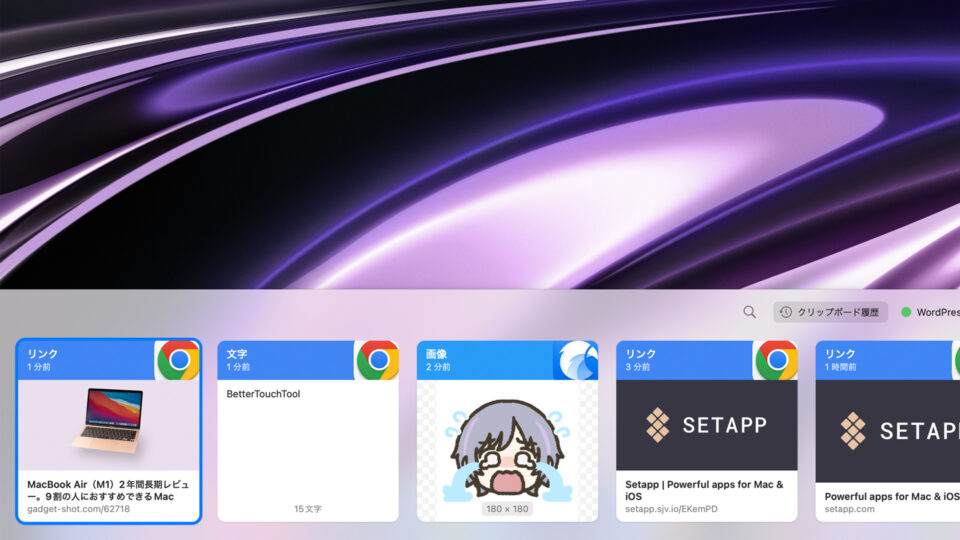
PasteはMacのクリップボードを大幅に強化してくれるアプリ。
画面下からクリップボードの履歴のカード一覧を呼び出し、サムネイルでリンクや画像の中身まで確認できるというのが基本的な機能。またコピーしたデータはフォルダ分けや検索によって呼び出す事ができ、アプリごとによく使う素材をまとめておく事もできます。
iCloudによる同期にも対応し、MacとMacだけでなく、iOSのPasteキーボードアプリからもMacでコピーした履歴を呼び出して貼り付ける事ができます。履歴の保持期間は日・週・月・年・無制限から選択する事ができ、iCloudの容量に応じてデータ容量を抑える事もできます。
個人的にこれは近年のMacアプリの中で最も気に入っている製品で、例えばブログで良く使うブロックのパーツをPasteのピンボード(フォルダ)にまとめることで、マウスを使わずキーボードショートカットだけで様々なパーツを展開して素早く記事を組み立てる事ができたり、Photoshopでよく使う素材をまとめておいて呼び出して組み合わせたりと、Mac上の様々なアプリ上で生産性を底上げできるアプリです。
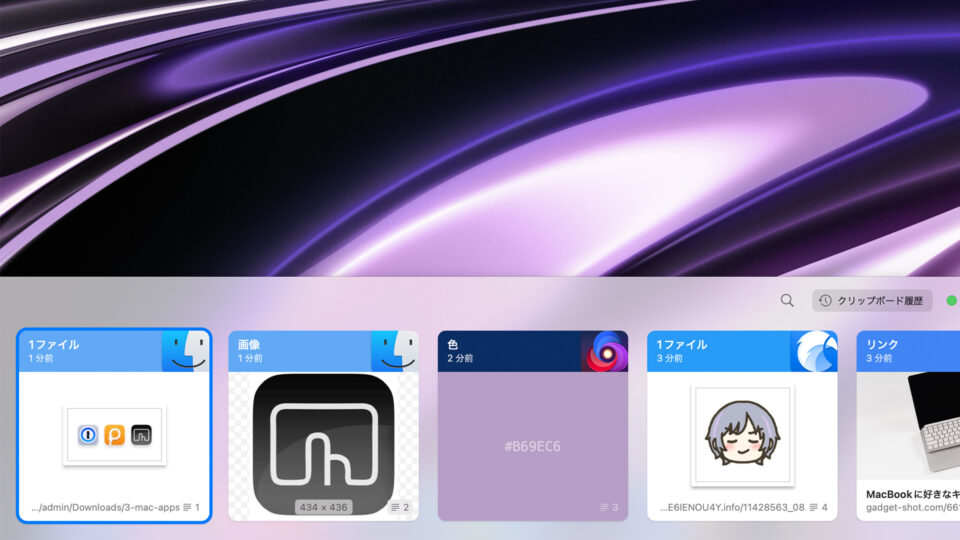
コピーしたデータは画像をコピーしたらそのプレビュー、URLをコピーしたらそのサムネイル、カラーコードをコピーしたらその色のプレビューといった具合に分かりやすくカード形式で表示され、このUIの使い心地が視覚的にデータを扱いやすく非常に快適。他のクリップボード履歴アプリをいくつか使って比べた際に使い心地が一番良かったので、最終的にPasteを愛用する形に落ち着きました。
これひとつあるだけで幅広いMacの作業が劇的に高速化できるので、Macの生産性を上げたい方に1つだけお金を払うべきアプリをおすすめするならこれだと思います。
利用料金は通常のApp Store課金(月額200円/年額1,650円/5人までのファミリー年額2,200円)のほか、Setapp経由でも利用可能。いずれも無料トライアルが用意されているので、是非試してみてほしいアプリです。
Mac App Store版は2023年後半に月額600円、年額4,500円、ファミリー(6人)年額9,000円に大幅値上げされました。Setapp経由で使うのであればSetappの月額の大部分の元を取れてお得ですが、単独であればiCloud同期は使えないものの月額100円・買い切り2,200円で使えるPastyが代替としておすすめです(2023年10月6日追記)。
2. BetterTouchTool
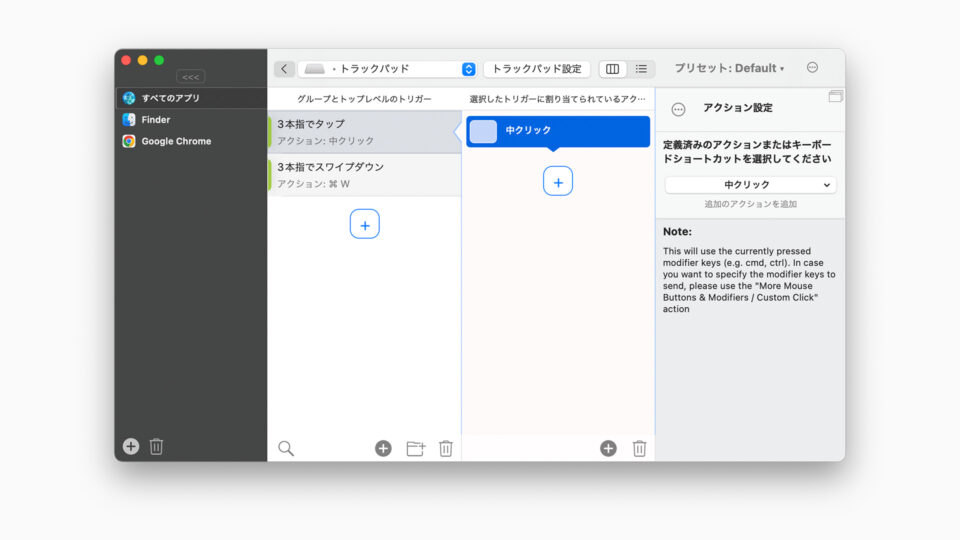
BetterTouchToolはMacの操作デバイスを強化してくれるアプリ。
機能としてはMacの様々な入力デバイスに任意の機能を割り振る事ができるというもので、例えばトラックパッドの3本指タップをマウスのホイールクリックに割り振る事で3本指でChromeのタブを閉じる・新規タブで開く事ができるようになったり、様々な時短カスタマイズができます。これさえあれば、Macのトラックパッドを多ボタンマウス並に多機能に拡張する事が可能です。
トラックパッド以外にもキーボード、マウス、Touch Bar、StreamDeckなど幅広い入力デバイスに対応しており、効率化を考えるのが好きな方であればいくらでも時短カスタマイズを作り込む事ができ、手足のようにMacを素早く操作できるようになります。
Mac App Store登場前から存在している歴史の長いアプリで、マルチタッチのトラックパッドやTouch BarなどMacに新しい入力デバイスが登場するたびアップデートで対応してくれて細かいカスタマイズができて長年助けられ続けている相棒的存在。当ブログでも2010年の初期の記事の時点で紹介しているので、本当に長年愛用し続けていることが分かります。
価格は2年のアップデート付きの通常ライセンスが$10、永久アップデート権のあるライセンスが$22となっており、Setappのサブスクリプション内でも使う事ができます。また、無料お試し期間は45日間と長めに設けられているので、購入前に色々とどんなカスタマイズができるかゆっくり試す事ができます。
3. Bartender 4
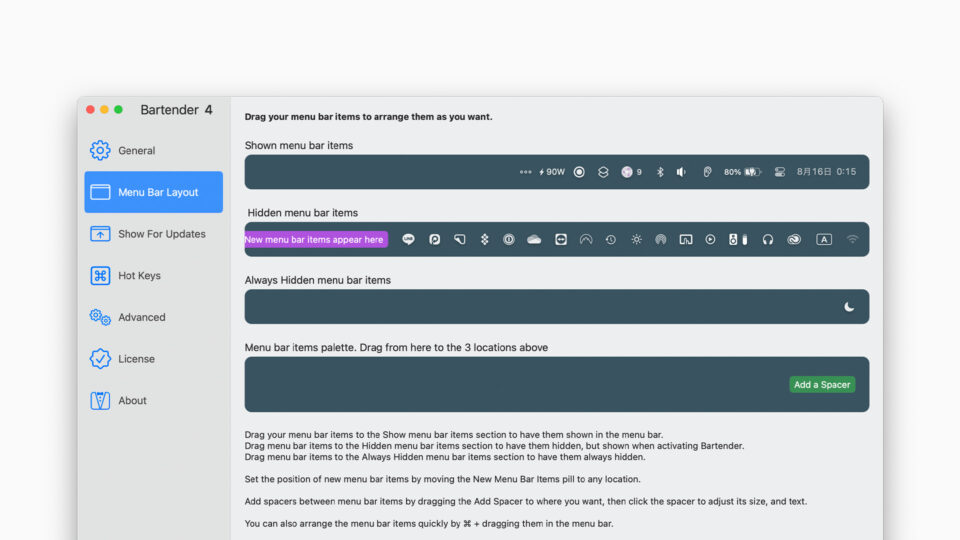
Bartender 4はMacのメニューバーをすっきりと整頓してくれるアプリ。
Macに色々とアプリやユーティリティを導入しすぎると画面右上のメニューバーにアイコンが溢れてしまいがちですが、Bartenderがあれば普段必要ないアイコンは格納し、「…」などのアイコンをクリックして必要な時だけ展開することが可能です。
常に表示されている情報が少なくなり視覚的にすっきりして作業がしやすくなるほか、最近のモデルのMacBook Air・MacBook Proのような画面中央にWebカメラの切り欠きがあるデバイスで、メニューバーのアイコンが増えすぎるとアイコンがめり込んで操作が難しくなるといった問題も回避できます。
BetterTouchTool+BartenderはmacOS本体の痒い所に手が届くおすすめセットで、Macを買ったらまず最初にセットで導入している2つのアプリです。
Bartender 4は$16の買い切り(次期バージョンへの優待アップデート権付き)のほか、Setappのサブスク内でも利用可能。いずれも無料お試し期間が用意されています。
4. Cleanshot X
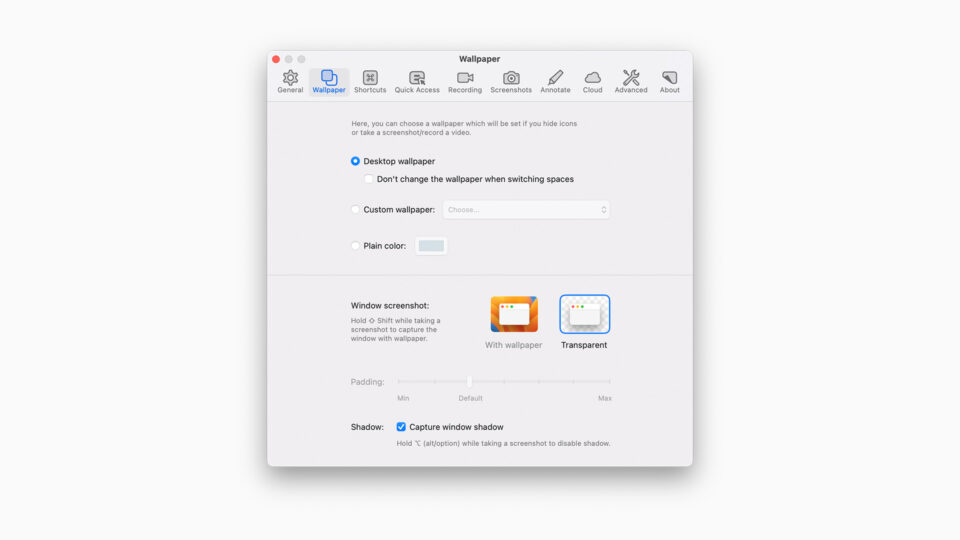
Cleanshot Xはスクリーンショットを強化してくれるアプリ。
Macは標準でもCommand+Shift+5である程度スクリーンショットの設定をカスタマイズできたりはしますが、このCleanshot Xは更に一歩踏み込んだ撮影ができます。具体的には以下のような機能が追加されます。
- 撮影時にデスクトップアイコンを非表示
- 撮影時に画面の動きを静止
- 長いページを自動スクロール撮影
- 撮影時にクラウドにアップロードして共有
- 画面上の文字をテキストに変換しクリップボードにコピー
- 撮影したスクリーンショットに注釈や図解を追加
操作としてはMac表示のスクリーンショットの操作をそのまま引き継ぎながら上位互換として使えるようにデザインされており、使い慣れた自然な操作で強力な機能を使うことができます。
スクリーンショットをクラウド上に上げてURLを共有したり、画像だけでなく画面上に表示されている文字をOCRでテキストに変換しコピーできたりと、サードパーティならではのパワフルな機能を備えています。
スクリーンショットをよく使う方や、画像から文字起こしをすることが多い方には重宝するアプリ。
なお、スクリーンショットをアップロードしてURLで共有する部分が主な使い方の場合は国産アプリのGyazoもおすすめ。こちらは基本無料で使え、有料プランではアップロード後の画像をOCRスキャンしてテキストで検索する事もできるため情報のアーカイブとしても重宝します。
Cleanshot Xは1GBクラウド付きの$29(約4,200円)の買い切りライセンス、クラウドに無制限アップロードが可能な月額$8(約1,160円)のサブスク、あるいはSetappでの導入が可能。
なお、Setapp経由でのCleanshot Xのクラウドを利用する場合は10GBのクラウドが付与されます。
5. SoundSource
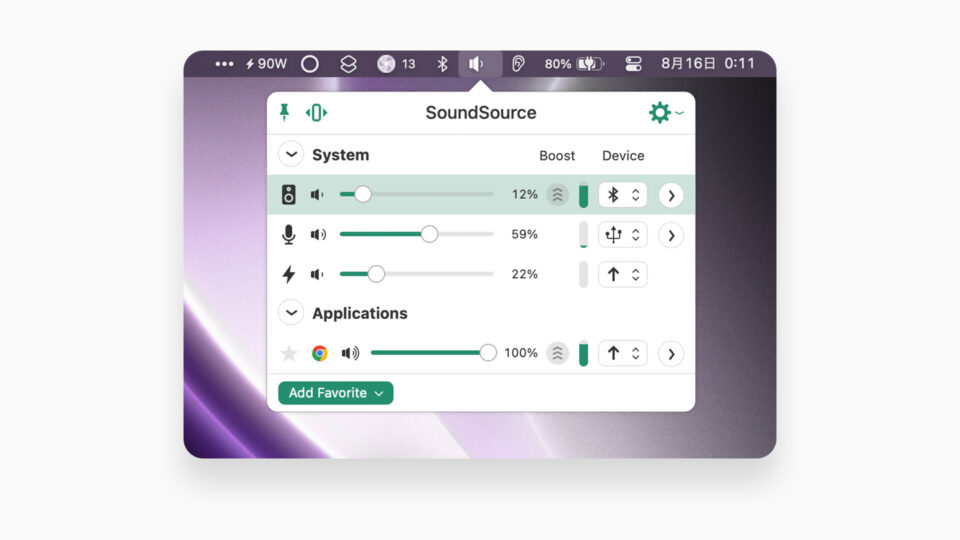
Macのサウンド周りの使い勝手を強化してくれるアプリ。
アプリごとのボリューム調整や出力先を個別に設定できるようになるほか、個別にEQをかけられたり、一部モニターの内蔵スピーカーなど通常ではキーボードからの音量調整に対応していない出力先でも対応できるようになったりと、デスク構成によってはかなり重宝します。
例えばDiscordで通話しながら音量を抑えて動画サイトを見たりする場合、動画サイトで個別に音量調整をせずともChromeごと音量を抑えたりといった操作が可能になります。
またアプリごとに出力先を設定できるため、Spotifyは外部の音楽再生用スピーカー、その他Mac上の作業やビデオ通話は内蔵スピーカーといった使い分けもきめ細かく設定することができます。
$39(約5,680円)の買い切りアプリで、20分で音質が制限されるトライアル版で動作確認することも可能。音声周りの使い勝手がかなり良くなるアプリです。
6. Loopback
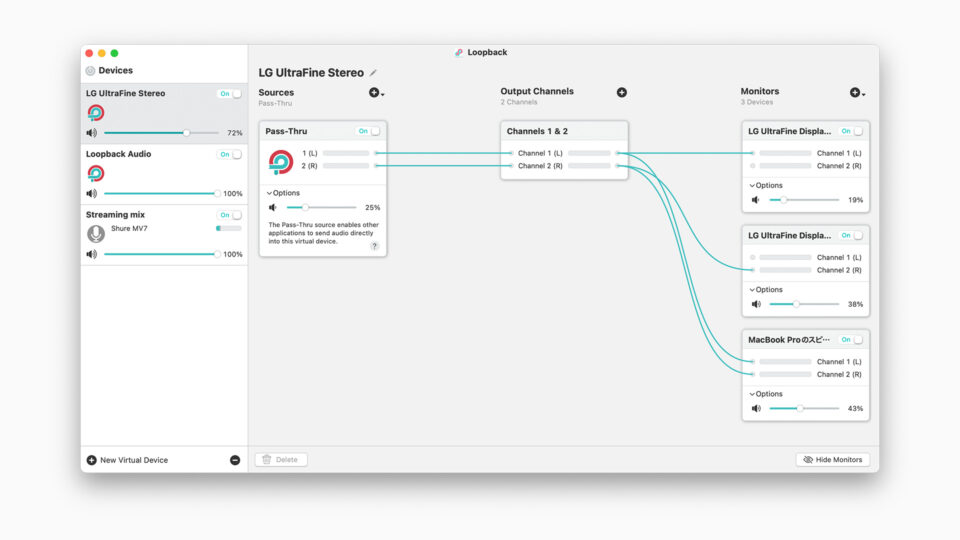
Loopbackは、Macの音声を自在にルーティングできる仮想オーディオデバイス。
SoundSourceと同じ開発元のアプリとなっており、こちらはグラフィカルな画面上で様々な音声入力を合成し、様々な出力デバイスに分配することができます。仮想の出力先・入力先として機能するためMacの音声出力をそのまま他のアプリの入力として使ってキャプチャーするのに使え、配信用としても重宝するアプリ。
L・Rチャンネルで出力先デバイスを分配することもできるため、デュアルモニター構成で片方だけから音がするのが気になる場合左右のモニターそれぞれのスピーカーをL・Rに振って一つのスピーカーとして扱うことができたりと、デスク環境作りにも色々と応用が効く製品となっています。
Loopbackは買い切り有料アプリとなっており、価格は$99(約14,400円)と高め。こちらも時間制限付きの無料トライアル版が配布されています。
7. 1Password
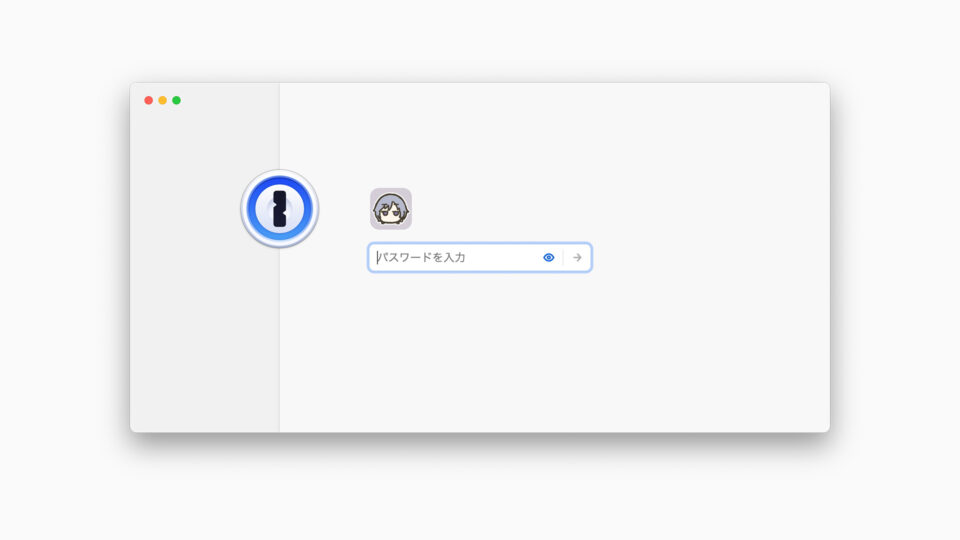
1PasswordはMacのパスワード管理を強化してくれるアプリ。
クラウド同期に対応しており、MacだけでなくiPhone・iPad・Windows・Androidなどデバイス問わず保存したパスワードを呼び出すことができ、Touch IDやFace ID、Windows Helloなどそれぞれのプラットフォームに応じた生体認証を使ってパスワード入力が可能となっています。
MacBookシリーズでは内蔵キーボードのTouch IDの指紋認証に対応しており、パスワードを都度入力することなく指紋のみで幅広いパスワード入力が完結します。かれこれ10年以上お世話になっているツールで、操作感が良くプラットフォーム問わず呼び出せるのが最大の魅力です。
1Passwordの料金は年額で税込$39.47(約5,711円)となっていますが、ソースネクストの3年版を購入すれば年額換算で約3,659円と公式よりかなり割安になるのでおすすめ。既に公式で購入している方でも問い合わせれば差額返金でソースネクスト版に切り替えることも可能です。
8. Parallels Desktop for Mac
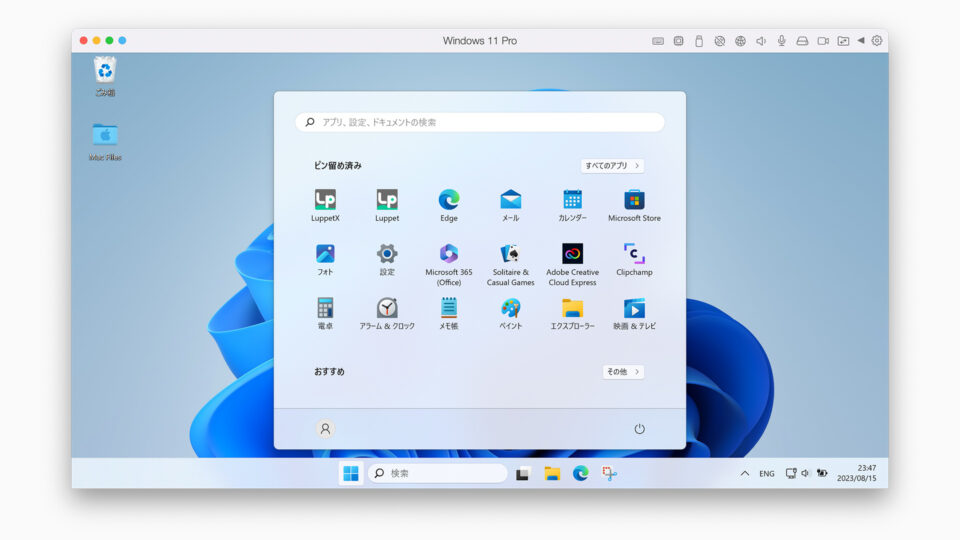
Parallels Desktop for MacはMac上で仮想Windowsが使えるアプリ。
M1・M2チップなどAppleシリコンのMacにも対応しており、ARM版Windowsが仮想マシンとしてMac上で実行可能。ARM版Windowsでは全てのWindowsアプリと互換性があるわけではないものの、多くの通常のx86/x64版Windowsのアプリが動作するので、Windows向けにしか提供されていないツールをMacで使う方法としては思いのほか実用的だと感じています。
意外なところではWebカメラや外部iPhoneアプリと通信して3DのVRMアバターを動かすLuppetXもMacBook Pro上で動いたので、Macで出来る事の幅がかなり広がる製品です。
通常版の買い切りライセンスと年額の上位版がラインナップされており、仮想マシンのRAMが8GB・仮想CPUが4コアに限定されている買い切りのStandard Editionが10,400円、128GBまでのRAM・32コアまでの仮想CPUが使える年間サブスクリプションのPro Editionが11,700円/年となっています。
9. Analytics Bar
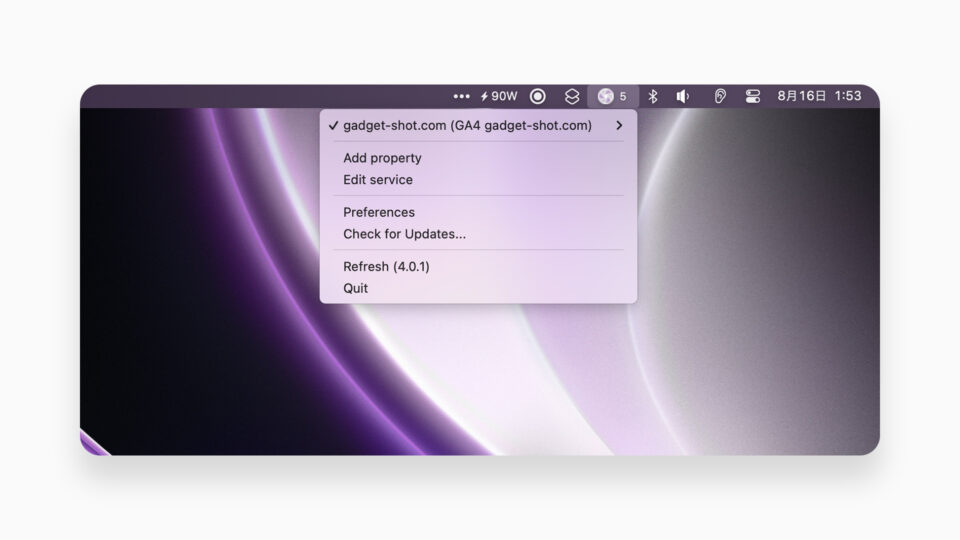
Analytics BarはGoogle Analyticsのリアルタイムのユーザー数を常にMacの右上のメニューバーに表示しておけるアプリ。今年Google AnalyticsがGA4(Google Analytics 4)に移行完了したのに合わせGA4への対応アップデートも配信されています。
常にブラウザでGoogle Analyticsを開いておくことなくサイトの来客度合いが可視化できるので、ブログを書いてSNSにて告知した際の盛り上がりをチェックしておきたい場合などに便利です。個人的にこれを導入してからGoogle Analyticsを開く頻度がかなり少なくなりました。
Analytics Barは$9(約1,300円)の買い切りアプリとなっており、公式サイトで購入可能です。
10. Rewind
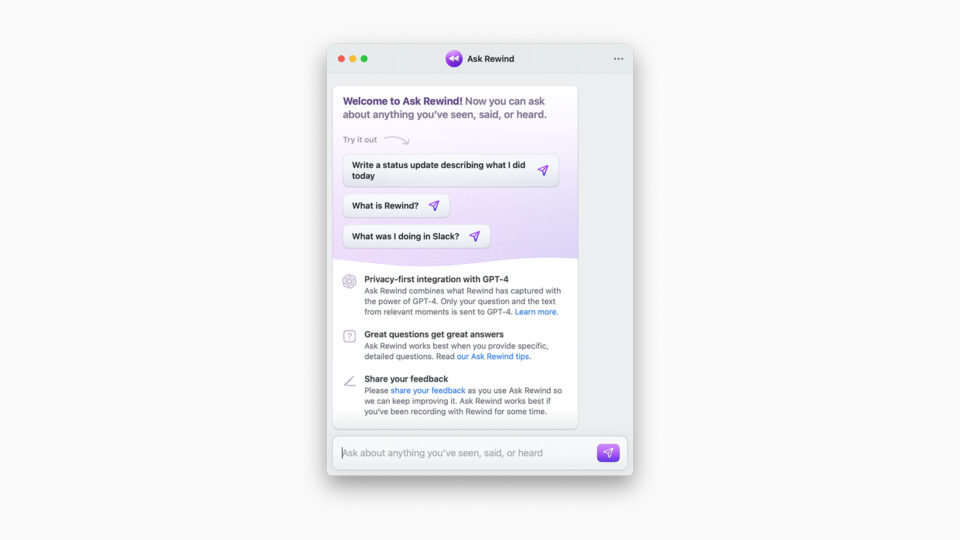
RewindはMacの全ての作業を遡って検索できるアプリ。
仕組みとしてしては2秒ごとにMacのスクリーンショットを撮影し、画像をOCRでテキスト化してローカルに圧縮アーカイブしていく事で過去の全ての操作を遡って串刺し検索が可能というもの。どこかのサイトかメッセージのやり取りかで見かけたけどどこか思い出せない、といった物でも一発で検索して呼び出すことができます。
Mac上の音声の記録と文字起こしにも対応しているため、Zoom会議などで話した内容なども全て文字で遡って検索が可能。
記録したデータをOpenAI社のGPT-4のAPIを用いて処理できる「Ask Rewind」機能も実験的に導入されており、ChatGPTライクなUIを通して会議の内容や一日に行った作業の要約といった応用的なタスクも実行可能です。
AIに関しては日本語対応がまだ未完成のため日本語環境ではフル機能が使えないのが惜しいところですが、それを加味してもMacの全ての作業を遡って検索できるのは多大なポテンシャルと今後の期待を感じざるを得ないアプリです。
無料トライアルでは50回まで「Rewind」して遡ることができますが、それ以降は月額$12(約1,750円)・年額$120(約17,500円)で月間10回までRewindできるRewind Basicプラン、あるいは月額$36(約5,250円)・年額$360(約52,500円)で無制限に利用できるRewind Proプランへの加入が必要となっています。
11. Eagle
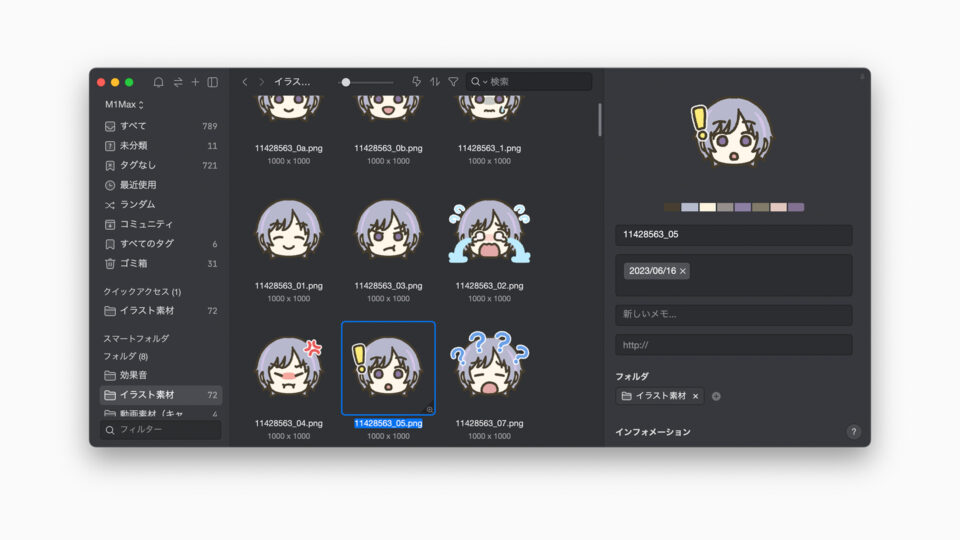
Eagleは画像などの素材ファイルを管理できるアプリ。
画像をフォルダ・タグ・色などで分類して管理できるほか、Chrome拡張などから画像をドラッグ&ドロップで素早くフォルダ分けして取り込むことも可能。単純な画像ファイルだけでなくPhotoshop・Sketch・Figma・CLIP STUDIO PAINT・Office・MP4・MP3・フォントなど幅広いデータを扱う事ができ、素材を一箇所にまとめて管理することができます。
Eagleは$29.95(約4,400円)の買い切りのアプリで、2台までのMac・Windowsで利用可能です。
無料アプリ
1. Craft
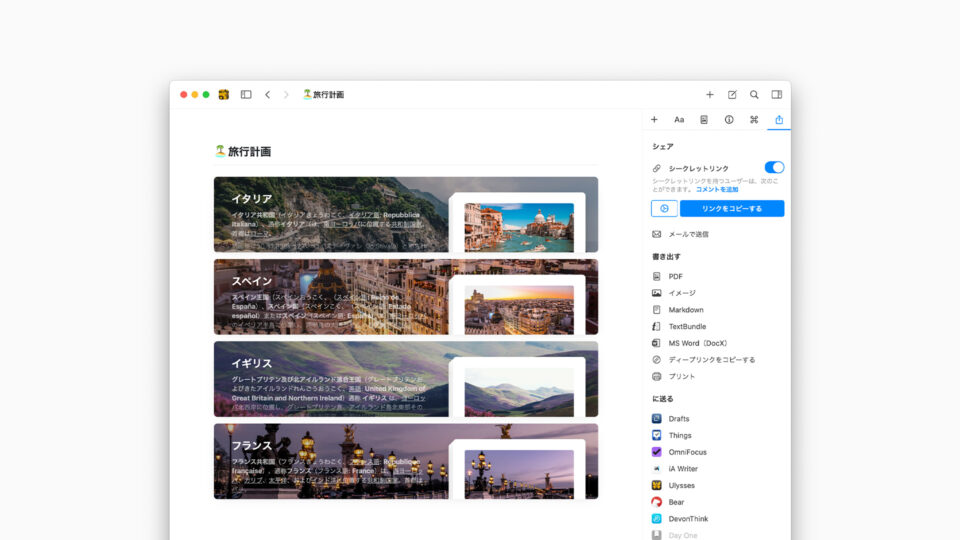
CraftはAppleのデザインアワードも受賞した、美しいノートアプリ。
かつてノートアプリの王者だったEvernoteの雲行きが怪しくなってきた事から乗り換えを探していたところ見つけた候補の一つで、Mac版とiPad版の使用感の気持ちよさの虜になって導入しました。
機能性を売りにした競合製品のNotionと比べると機能的にはシンプルになっているものの、ミニマルさ故とっつきやすい使いやすさとUIの洗練度は圧倒的。ノートを入れ子にして管理することができ、難しい作業も必要無く綺麗にまとめる事ができて気に入っています。
AIアシスタントも利用可能で、ノートの内容をベースにAIに要約や翻訳など様々なタスクを実行させることもできるようになっています。
Craftは基本無料で導入できますが、有料プランのCraft Proに加入することでスペース数が1→5個、ストレージ容量が1GB→50GB、AI利用回数が50→250回/月、使用可能なカードの種類が増え、パスワード付きの共有URLが発行可能になったりと、より使い勝手が良くなるので個人的にもProプランを愛用中。
特にURLでの共有はCraftならではの綺麗なフォーマットで他人ドキュメントを共有できるので、Craft Proを使っている大きな理由のひとつです。
Craft Proの料金は月額580円・年額4,800円となっており、Setappのサブスク内でも利用可能です。
2. WattsConnected
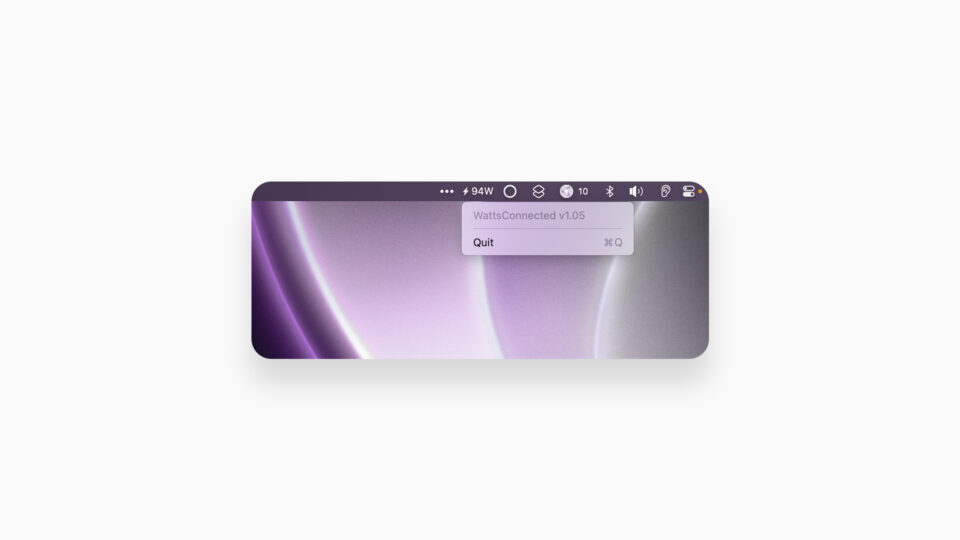
WattsConnectedは、Macが何Wで充電しているのか表示してくれるアプリ。
MacBookはUSB type Cになってから様々な充電器が使えるようになりましたが、複数ポートの充電器を使っていたりすると実際どれほどの出力で充電されているのか気になるところ。そこで役に立つのがこのWattsConnectedで、メニューバーに何Wの充電器が接続されているのか表示してくれます。
Mac本体の機能でも設定>一般>システムレポート>ハードウェア>電源>AC充電器の情報>ワット数と階層を掘れば確認することはできますが、メニューバーで一目で分かるのは便利です。
WattsConnectedは無料アプリで、App Storeからダウンロード可能です。
3. Screenie
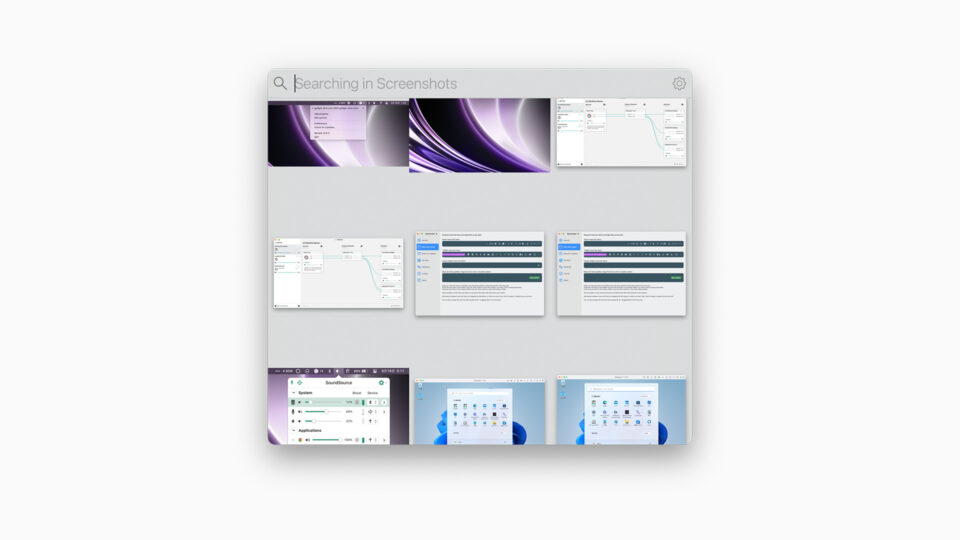
Screenieはスクリーンショット管理アプリ。
撮影したスクリーンショットをメニューバーからドラッグ&ドロップで呼び出せたり、スクリーンショットの保存先フォルダを指定しておくことで過去のスクリーンショットを遡れたり、画像内検索(日本語には未対応)できたりと、撮影後のスクリーンショットの呼び出し方法として便利なアプリです。
個人的にはメニューバーからのドラッグ&ドロップ機能目当てで愛用しているアプリで、これを使えばスクリーンショット撮影後に好きなタイミングで好きなアプリにドラッグで持ち込めるので重宝しています。
ScreenieはMac App Storeで無料でダウンロード可能です。
4. MonitorControl
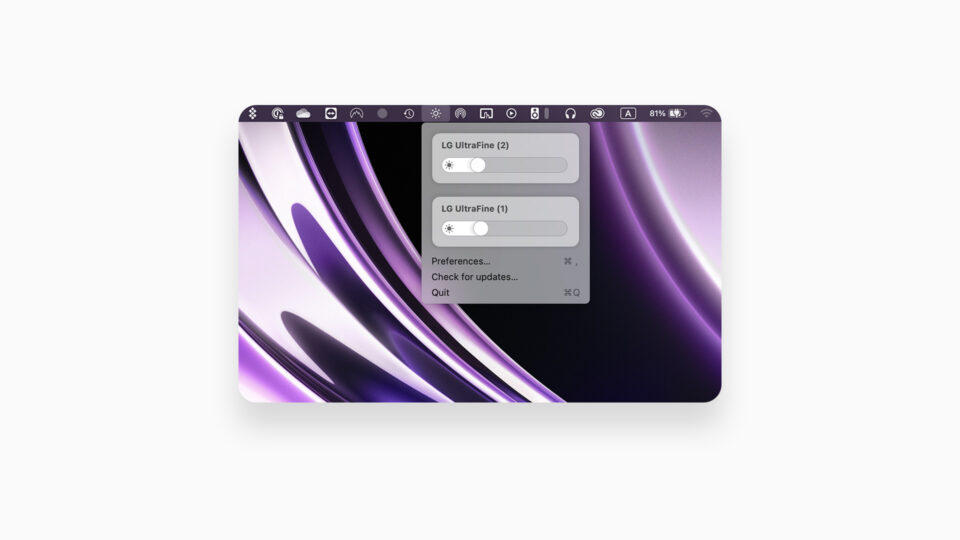
MonitorControlはMacの外部モニターの輝度・音量を内蔵モニターのように操作できるアプリ。
MacBookの内蔵モニター・内蔵スピーカーはキーボードのファンクションキーから輝度調整・音量調整ができますが、MonitorControlを導入すれば外部モニターでもこれが可能になり、メニューバーからもスライダーで調整ができるようになります。
MacBookに複数の外部モニターを接続したデスク構成を組む場合はとても重宝するアプリで、以前MateViewを3枚並べたデスクを作った際に導入したところモニター側で操作する手間が無くなり重宝しました。
MonitorControlはGitHubから無料でダウンロード可能なほか、HomeBrew導入済みのMacであれば「brew install MonitorControl」のコマンドでインストールできます。
5. Battery charge limiter
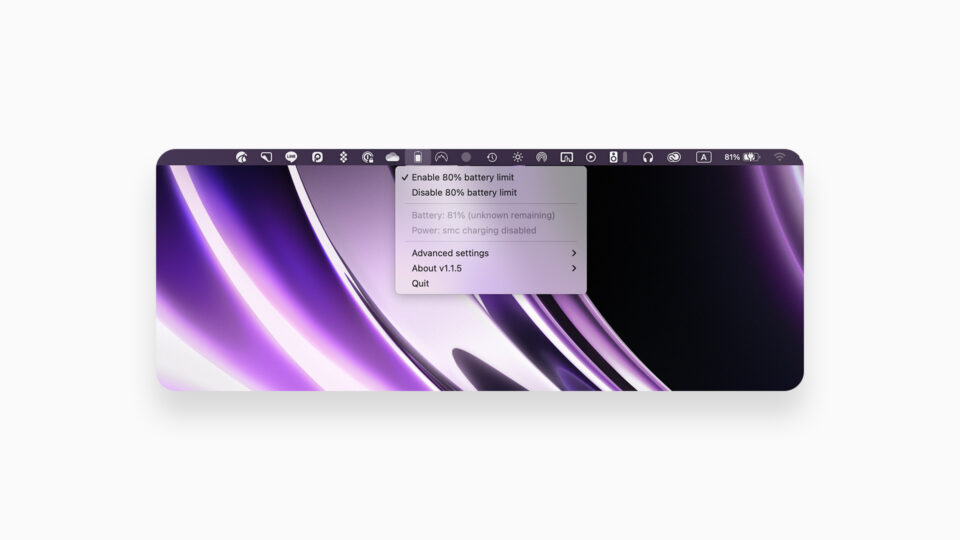
Battery charge limiterはMacBookの充電上限を80%にキープできるアプリ。
MacはmacOS Big Sur以降は自動でユーザーの充電サイクルを学習し、電源を繋いだままで運用しているなど特定の条件下では100%まで充電せず80%で止める事でバッテリーの負荷を下げて寿命を伸ばす機能が導入されていますが、このユーティリティは常時80%の充電制限を有効化することができるというもの。
対応機種はM1・M2をはじめとするAppleシリコン搭載のMacBookシリーズで、Intelモデルには非対応。
Appleシリコン搭載のMacBook Air・MacBook Proシリーズは個人的に電池持ちはオーバースペック気味に感じており、80%上限の運用でもあまり困る事が無いことから、長時間使いたいタイミング以外ではこのアプリで80%制限を施す事で長い年数使えるように配慮しています。
ダウンロードは作者のGitHubから無料で行えます。
Macは生産性アプリの宝庫。

改めて実際に使っているMacアプリを今回リストアップしてみましたが、やはりMacは強力なアプリが多くラインナップされているなと感じます。10年以上愛用している「BetterTouchTool」など長年の定番もある一方で、最近新しく導入してから早々にワークフローの中に定着して手放せなくなった「Paste」といった新しめのアプリもあり、生産性を上げるアプリの開発が活発なプラットフォームである事を実感します。
今回紹介した中でも「Paste」「BetterTouchTool」「Bartender」の3つは特におすすめで、いずれもmacOSに標準で搭載されてほしいと思うような機能を持ったアプリです。後者2つは買い切りライセンスがあるので、今後長くMacを使う方であれば買っておいて損はないと思います。また、いずれもSetapp経由で使う事もできるため、初期費用を抑えて導入したい方にはこちらの方法もおすすめ。
Macは生産性アプリの宝庫なので、MacBookユーザーであまりこの手のアプリを入れていない方は是非これを機に色々と試して環境を整えてみてほしいなと思います。