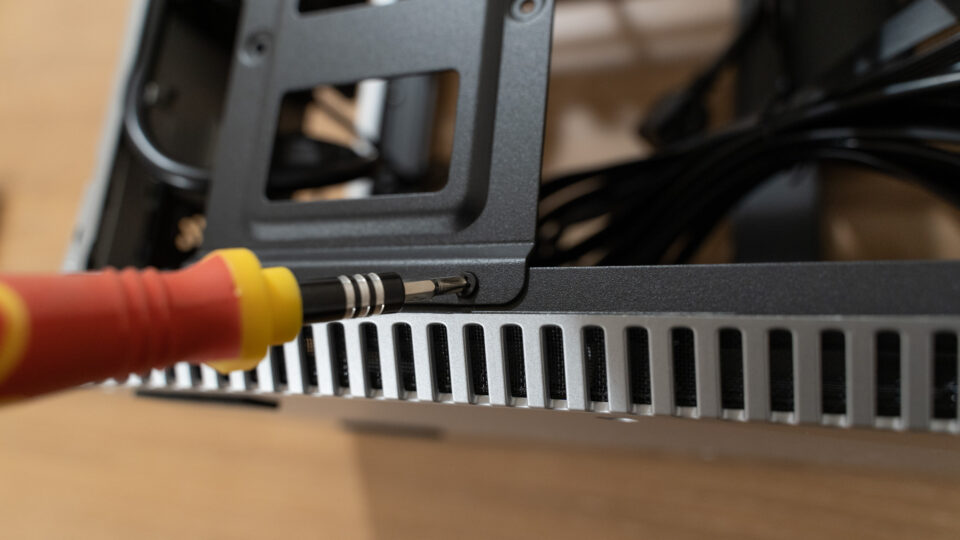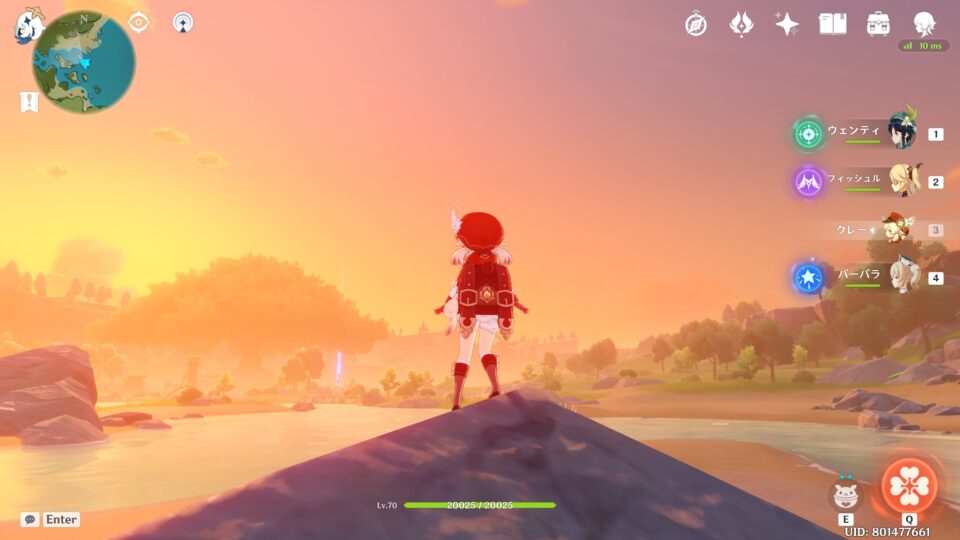前回書いた品薄で3ヶ月待ちのグラボをキャンセルして店頭在庫を無事確保した事でパーツが一通り揃ったので、実際にEra ITXケースに組み込んでみました。
Era ITXはFractal Design社がIntelとコラボレーションして生まれた、Mini-ITX規格のコンパクトサイズでスタイリッシュな外観でありながらも小型PC特有の制約を極力排除したPCケース。購入するカラーに合わせてウッドあるいは強化ガラスの天板を採用する事で従来のPCケースとは一味違う雰囲気の外観が楽しめるのが魅力的です。
「オトナの自作PC計画1:パーツ選定編」ではアキバでこのケースに一目惚れして14年ぶりに自作PCを組む事を決意し、「オトナの自作PC計画2:グラボ品薄編」では購入予定だったグラフィックボードが世界的な供給不足で3ヶ月待ちになってしまい実店舗で代替品を探した事をお伝えしましたが、今回はついに実際にパーツを組み込んでいく話です。
目次
今回揃えたパーツ
「オトナの自作PC計画1:パーツ選定編」で紹介しましたが、今回揃えたパーツをおさらい。
- ケース:Era ITX
- CPU:AMD Ryzen 5 3600
- マザーボード:MSI MPG B550I GAMING EDGE WIFI
- 電源:Corsair SF750 -PLATINUM-
- ストレージ:シリコンパワーP34A60 M.2 SSD 1TB
- RAM:ADATA PC4-25600 16GB×2(32GB)
- GPU:ZOTAC GAMING GeForce RTX 3060 Ti Twin Edge
箱はIntelとのコラボケースにも関わらずAMDのCPUで組むのはご愛敬。リビングに設置するためインテリア性とコストパフォーマンスを重視しつつも、4Kテレビに出力して3Dゲームなどを快適に動かせるグラフィック性能のあるPCを目指した構成となっています。
実際にEra ITXにパーツを組み込む
それでは、実際にEra ITXへパーツを組み込んでPCを組み立てていきます。
パネル・ブラケット類の取り外し
Era ITXの外装パーツは天板・側面のパネル含め全て工具無しで脱着可能。これによってメンテナンス時の手軽さを実現しているだけでなく、外側にネジが露出していないミニマルな筐体デザインに仕上がっているのもポイント。天板はマグネット固定なので、ずらせば外れます。
側面のパネルは引っ張ると抜けます。
天板と側面のパネルを外したところ。手前にストレージをマウントする用のブラケット、右側に電源マウント用のブラケットがあるので、これらを外していきます。
ここからはプラスドライバーが作業に必要。いつしか役に立つだろうとパソコンショップで昔買ったものの家に眠っていた精密ドライバーセットが役に立ちました。
ブラケットの類を外したところ。だいぶすっきりとした空間になりました。
ブラケット類はあとで使うのでネジ類とセットでまとめておきます。
まずはマザーボードから開封
まずはマザーボードのMSI MPG B550I GAMING EDGE WIFIを開封していきます。
箱から出した状態。黒基調でまとまっていて素敵な佇まいだと感じました。
順を追ってこれにパーツを取り付けていきます。
CPUのRyzen 5を取り付け
CPUのAMD Ryzen 5 3600を開封して取り付けていきます。
マザーボードの中心の穴が無数に空いている部分がCPUのスロット。固定用のピンを上げて、四隅のうちの一つにある方向の矢印を確認して合わせて取り付けます。
取り付けて固定したところ。
RAMを取り付け
CPUの次はRAM(メモリ)を取り付け。今回購入したのはADATA PC4-25600 16GB×2(32GB)の2枚組なので、2つのスロットを両方とも埋めます。
横の固定具がカチっとハマるまで押し込みます。
CPUとRAMが取り付けられたマザーボード。それっぽくなってきました。
NVMeストレージをM.2スロットに取り付け
次はストレージのシリコンパワーP34A60 M.2 SSD 1TB。前の記事で書いたとおり遥か昔に組んだ前回の初自作PCは14年前で3.5インチハードディスクだったので、ストレージの小型化・高性能化に改めて驚きを感じました。あまりに大きなパーツが不在になったので、パーツを買い忘れたような気持ちです。
MSI MPG B550I GAMING EDGE WIFIにはM.2 SSD用に専用の冷却ファンが搭載されているので、まずはこれのネジを外していきます。
すると下にM.2スロットが出てくるので、実際に取り付けていきます。繰り返しになりますが、小さいですね。
マザーボード表面と裏面両方にM.2スロットがありますが、表面は「2260」「2280」の2つのサイズに対応し、両方の台座が初期状態で付いています。今回は長い方の2280サイズなので、2260用の台座は外さなければM.2 SSDに干渉して故障の原因になるので忘れず取り外し。
M.2 SSDを装着し、上からマザーボードに付属するM.2用のネジを締め、上の冷却ファンの裏にあるシールを剥がして密着させるようにファンを被せて装着します。
付属のネジは3本ありますが、後々裏面にM.2 SSDを増設したくなった時に探す羽目にならないよう、もう1本は裏面のM.2スロットに軽く取り付けておきます。
ファンを戻したところ。先ほどと見た目は変わりませんが、完成に近付いてきました。
Ryzen付属のCPUクーラーを取り付け
Ryzen 5 3600にはCPUクーラーが付属してくるので、冷却性能が足りるかは未知数ですがまずはこれで様子を見るために装着していきます。
マザーボードに最初についているプラスチックのパーツを外していきます。
CPUクーラーを装着し、電源をマザーボードに接続したところ。これでひとまずマザーボードは形になりました。
グラフィックボードは開封して準備
最後に残ったグラフィックボード「ZOTAC GAMING GeForce RTX 3060 Ti Twin Edge」。こちらも開封しておきます。
Era ITXに収まるよう選んだ比較的小型なグラフィックボードですが、Mini-ITXのマザーボードと比べるとかなり大きく感じます。Mini-ITXは小さいですね。
先にグラフィックボードを取り付けてしまうとマザーボードのケースへのねじ止めが出来なくなるため、一旦は置いておきます(試しに組み付けた状態で入れてみましたがやはり無理でした)。
マザーボードをケースにネジ留め
マザーボードをEra ITXケースの4つのねじ穴に乗せて、ネジを締めて取り付けます。コンパクトなケースの中に入ってもMini-ITXは更にコンパクトで収まりが良いですね。
このタイミングでケース前面のUSB type C端子からのケーブルをマザーボードに繋ぎます。
こちらはUSB type A端子のケーブル。
フロントのオーディオ端子のケーブル。
その他、電源ボタンやケース背面ファンのケーブルなども全てマザーボードの説明書の位置の図を参考に取り付けて電源に移ります。
SFX電源をブラケットを使って装着
次にSFX電源Corsair SF750 -PLATINUM-を取り付けていきます。
SFX電源用ブラケットは3.5インチHDD用ブラケットも兼ねていますが、今回は不使用。
電源をケースに収めたところ。SFX電源も小さいですね。
グラフィックボードを取り付け
このタイミングでやっとグラフィックボードを取り付け。存在感があります。
電源をマザーボード、グラフィックボードに接続
最後にSFX電源からマザーボード(ATX電源、CPU電源)、グラフィックボードに配線して完成。グラフィックボードは今回奥行きに若干余裕を持たせて選択したためそのままでもケースは閉まりますが、追々L字のPCIe延長ケーブルを使って配線を整える予定。
ひとまずは無事、自作PCの完成(ただし92℃の爆熱)
以上の手順で無事14年ぶりの自作PCは完成し、OSをインストールしたところ何の問題もなく起動してくれました。ひとまず安心(余ったATX電源用のブラケットはネジ類の紛失防止でひとまずケースの空きスペースに戻しました)。
中学生ぶり、という事でかなり長いブランクの空いた自作PCでしたが組み上げは特に大きな問題も無く完了し、長い年月を経た様々なパーツの技術革新が肌身で感じられて楽しかったです。知識として存在は知っていても、やはり実際のパーツを手に取って触ってみると実感が全く違いますね。
さて、早速リビングの4Kテレビに繋いで原神を最上位設定の4K 60fpsでプレイしてみたところスムーズに動作してくれて感動しましたが、気になっていたCPU温度をモニタリングしてみると、プレイしているうちに徐々に温度が上がっていき、見ていた範囲では最高92℃に。下部からの吸気を上に吸い上げるチムニー構造を謳っているEra ITXですが、今回ミニマルな構成で上部のラジエーター用のスペースにファンも何も設置していないため、当たり前ながら排気が不十分なようです。
今回でひとまず完結のはずでしたが、熱問題が残ったので次は排熱問題の対処編になりそうです。
追記:簡易水冷を導入してCPU温度を60℃ほどに安定させる事ができました。