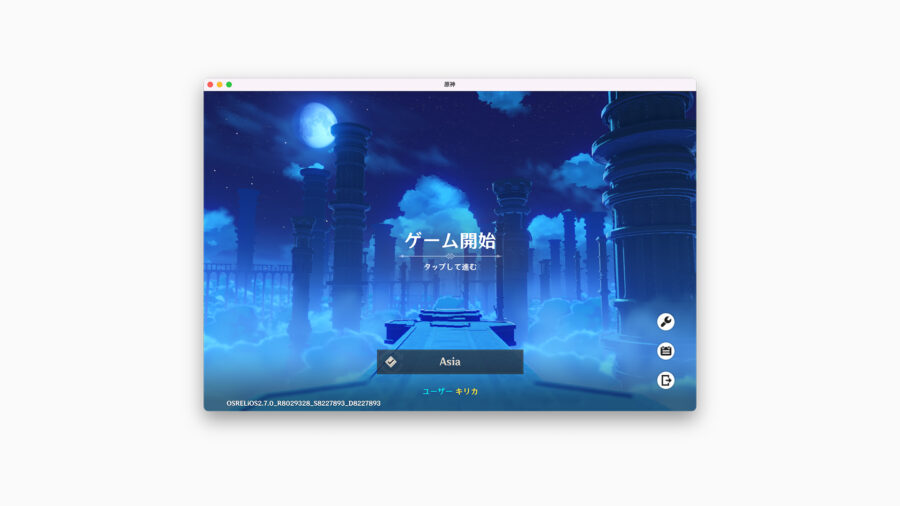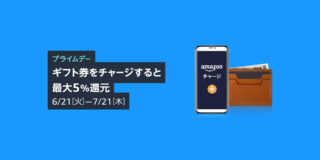Appleシリコンのチップ(M1/M2系)を搭載したMacでiOS/iPadOSのゲームがプレイできるツール「PlayCover」を使ってMacで「原神」をプレイすることができたので、実際の手順を紹介していきます。
追記:PlayCover 3.0で以下の手順は不要になりました。新たな導入方法はこちら。
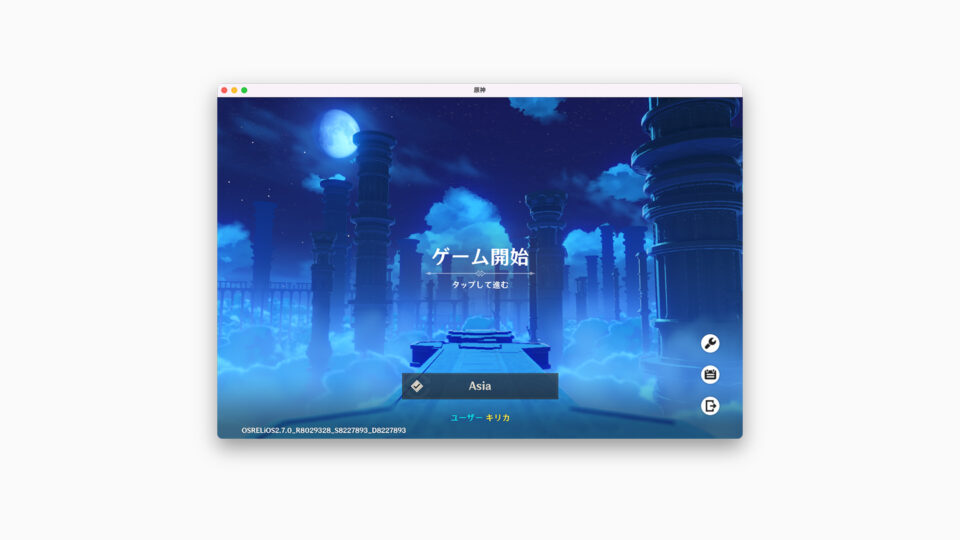
PlayCoverはMacBook Air(M1)など、M1/M2系チップのMacでiPad向けのゲームをプレイできるツール。原神のように本来Mac版が配信されていないタイトルに関してもiPadとして振る舞う事でプレイできるようにするもので、当初はMacで原神をプレイするために開発されたものですが、現在はブルーアーカイブやアークナイツなど他のタイトルに関してもプレイできるようになっています。
なお、原神自体はIntelチップ搭載のMacであればAppleのBoot Campを使ってWindowsをインストールする事でプレイが可能なほか、最新のAppleシリコン(M1/M2等)搭載モデルであってもプレイが可能となるGeForce NOWというクラウドゲーミングサービスに2022年6月に正式に対応したばかり。現在は正規の方法でもMacでプレイ可能になっているので、高速なインターネット回線は必要なものの「Macで原神をプレイしたい」というだけであればこちらがおすすめです。
PlayCoverは非公式な方法かつ、ゲームへのログイン時にmacOS Sierra以降から搭載されたSIP(System Integrity Protection)を一時的にオフにする必要があるので、「iPadのアプリがMacで動く」という技術的なロマンを楽しみたい方や「どうしてもクラウドではなくローカルで動かしたい」という方向けの方法。
Appleの審査を通っていない野良アプリをセキュリティ機能を解除して実行する、サービス提供者の想定外の方法でゲームにログインする、という行為のリスクを理解した上で自己責任で行える方向けとなっています。
今回はPlayCover 1.0.1、14インチMacBook Pro(M1 Max・macOS 12.4)、Genshin Impact 2.7の組み合わせで試してみたところ成功したので、実際の手順の解説に入っていきます。
目次
手順
1. PlayCoverをインストール
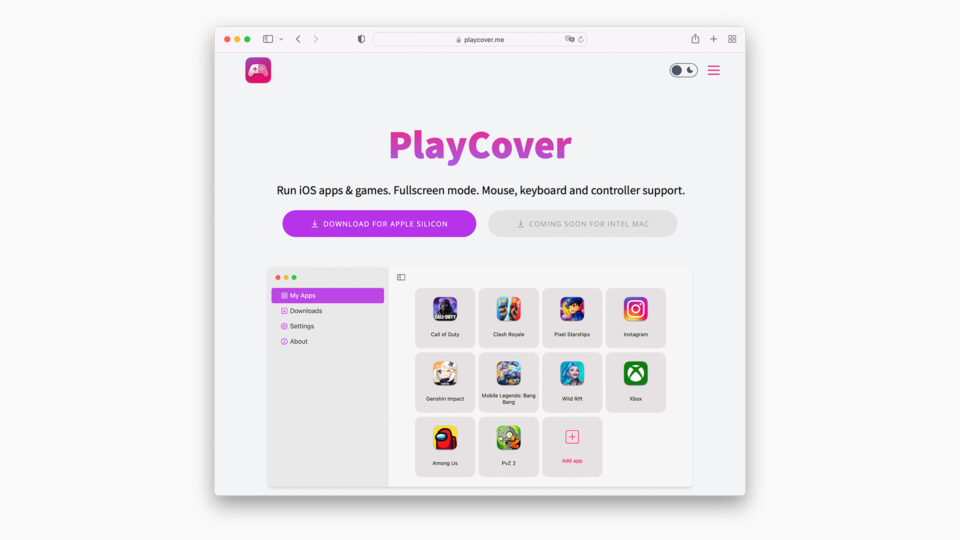
まず、PlayCover公式サイトあるいはGitHubからPlayCover本体をダウンロードしてインストールします。記事作成時点ではバージョン1.0.1でAppleシリコン向けとなっていますが、IntelチップのMacも「Coming Soon」となっているので、Intel版提供の予定もあるようです(そもそもIntel MacであればBootcampでWindowsを入れてPC版原神をプレイできますが)。
追記:7月上旬から作者の公式サイト・リポジトリが公開終了となっていおり、最新情報はPlayCoverのDiscordサーバーのコミュニティにて共有されています。また、GitHubリポジトリはオープンソースプロジェクトとしてフォークされており、PlayCover本体もそちらからダウンロードが可能となっています。
2. Genshin Impactのダウンロード&インストール
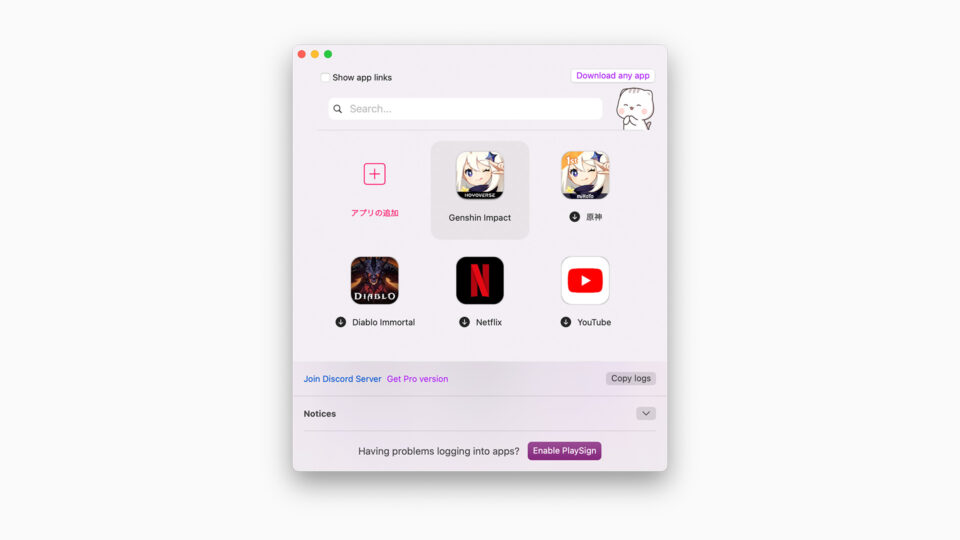
PlayCoverのインストールができたら起動し、原神のゲーム本体をダウンロードします。画面上にはグローバル向けの「Genshin Impact」と中国向けの「原神」があるので、日本のプレイヤーであればGenshin Impactを選択してダウンロードします。
「.ipa」の拡張子のデータがダウンロードできるので、ダウンロードが完了したら「アプリの追加」をクリックしてPlayCoverにインストールします。
3. SIPの無効化
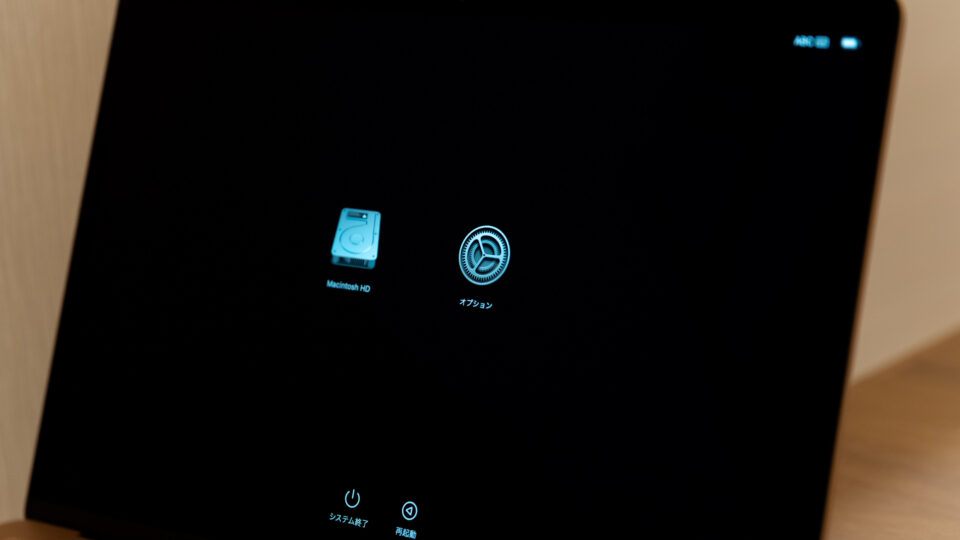
以上で、ゲームの起動自体は可能になりますが、ゲームへのログインは不可能な状態。この状態でログインを進めても「スマート分析中…」の画面でパズルが表示されず先に進めませんが、SIP(System Integrity Protection)を無効化して設定を調整する事でPlay Signという機能でここを突破してログインが可能になります。
SIPの無効化手順は以下のとおり。
- Macの電源を落とす
- Macの電源ボタンを長押しして「起動オプション」を表示
- 「オプション」を選択
- 自分のユーザーを選択して「次へ」
- パスワードを入力
- 上部のメニューから「ユーティリティ」→「ターミナル」
- 「csrutil disable」と入力してエンター
- 「y」と入力してエンター
- パスワードを入力してエンター
- 無効化が完了したらMacを再起動
4. 「nvram boot-args」の設定変更
続いてMacを普通に起動し、ターミナルを起動して「sudo nvram boot-args="amfi_get_out_of_my_way=1"」と入力。パスワードを入力して設定変更を行い、再度Macを再起動します。
5. 原神へログイン
再起動が終わると原神へのログインが可能になっているはずなので、PlayCoverからGenshin Impactのアイコンをクリックして起動して原神のアカウントでログインします。
ログインが確認できたら再度SIPを有効化するのでアプリを終了させます。
6. SIPの有効化
3の手順と同じようにMacの電源を落として起動オプションからターミナルを起動し、今度は「csrutil enable」というコマンドを打ってエンター。
再起動をすればSIPが再度有効化されており、PlayCover内の原神にはログインされたままの状態になっているはずです。
キーマッピングもでき、意外と実用的
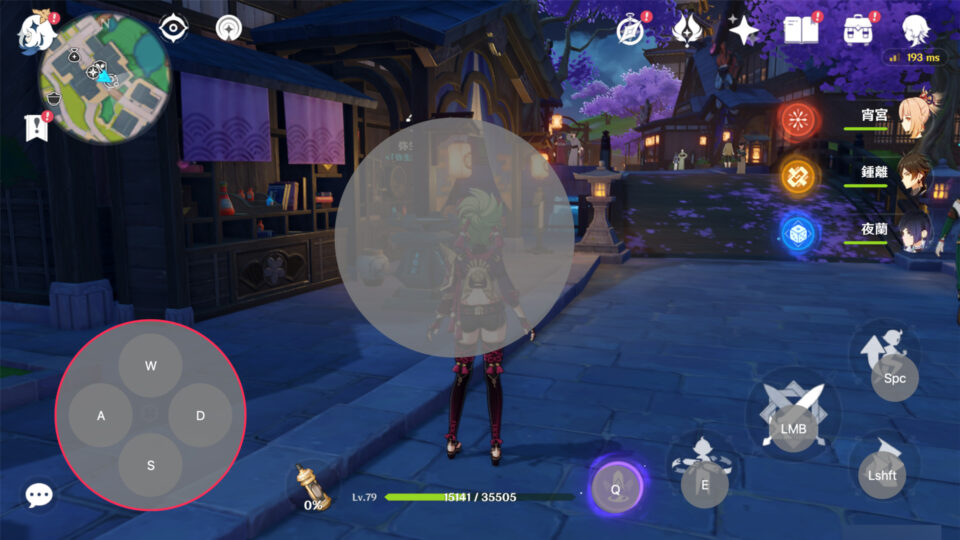
以上、PlayCoverを使って原神をプレイする手順でした。
PlayCoverはマウスでタッチ操作を行える他、キーボードとマウスの操作をタッチ操作に変換するキーマッピング機能も搭載。Macのフル解像度や120fpsのフレームレートなどは利用できないものの、意外とすんなり普通にプレイすることができました。
まだ一時的にSIPの無効化が必要であったり、環境によって起動ができなかったり(手持ちのM1 MacBook Airでは同じファイルでも不可でした)と不完全ではあるものの、Macで原神がプレイできるのは夢がありますね。ここまで動くのであれば正式にMac版も出てほしいところではあります。
なお、PlayCoverはゲームパッド・コントローラーに対応しておりBluetoothで接続すればiOS/iPadOS版と同様に操作することが可能。原神のおすすめコントローラーは「原神iPhone/iPad版におすすめのゲームパッドまとめ」にて紹介しているので、是非併せて参考にしてみてください。
2022年10月26日よりPlayCover 2.0がプレリリースされています。
2023年6月5日よりPlayCover 3.0がリリースされ、手順が簡易化されています。