AppleのMac用5Kディスプレイ「LG UltraFine 5K Display」や「Studio Display」はMacとThunderboltケーブル一本で接続するミニマルな仕様のため複数デバイスの切り替えができませんが、今回はどうにかして出来ないか試行錯誤してみました。
目次
1台のMac専用のUltraFine 5K Displayを複数のMacで使いたい

かつてAppleのMac用にLGから販売されていたUltraFine 5K Displayや、Appleからのちに発売されたStudio Displayは27インチ・5120×2880という通常の4Kモニターよりも高い解像度で、27インチのサイズで2560×1440の擬似解像度をくっきり2倍のRetina表示で使えるMacでの利用に特化したモニター。どちらも電源含めて物理ボタンは一つも無く、Thunderbolt 3ケーブルを一本接続する事でMacからの映像入力・Macからの輝度/音量調整・Macへの給電・Macから背面の3つのUSB-Cポートのアクセサリを利用が完結する仕様となっています。
Thunderbolt 3ケーブル一本Macに接続して快適に使えるよう最適化されていますが、1台のMacでの利用のみを想定しており、代償として入力端子はHDMIやDisplayPortなどが無くThunderbolt 3ひとつしか用意されていません。

我が家にはUltraFine 5K Displayが2台ありますが、今回はこれらを仕事用・プライベートの2台のMacBook Pro(M1 Max)で共用したいと思い、方法を調べてみました。
案1: KVMスイッチを使う(失敗)
まず最もスマートな方法として、KVMスイッチを使って切り替える方法を試してみました。

AmazonでThunderbolt対応・8K対応を謳うUSB-C切り替え機(購入したものは現在Amazonからページが消えていますが、こちらと同様の製品)が6,000円ほどで購入できたので、これを使ってMacBook ProとUltraFine 5K Displayを接続してみました。
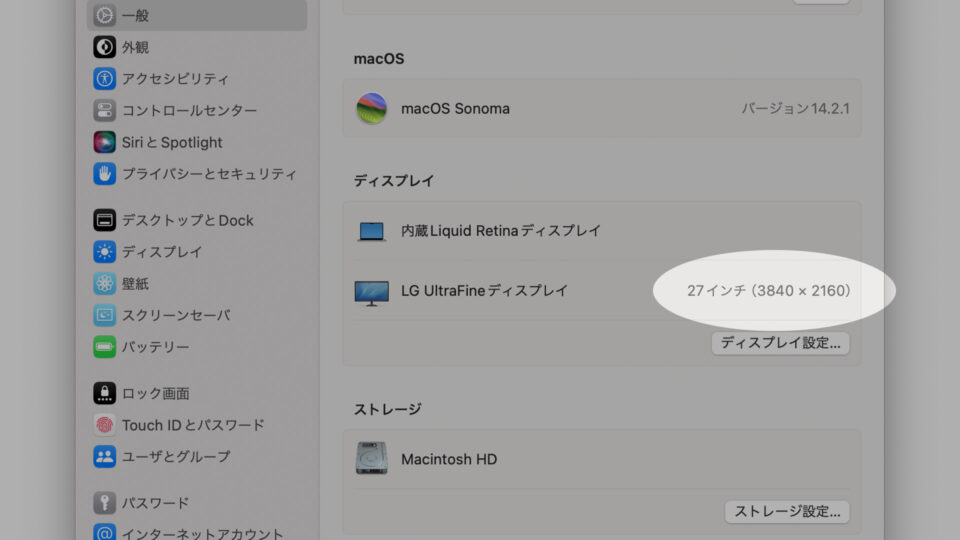
結果としては失敗で、Thunderbolt 3のケーブルを使って接続した場合は画面に何も映らず、USB type Cケーブルを使って接続した場合は画面は表示されるものの、解像度は4Kに落とされてしまい接続も不安定でした。
Thunderbolt対応のKVMスイッチは現在ほぼ使えるものが無いようで、SABRENTというメーカーからそれらしきものが出ていますが6万円以上で高額、かつ2枚繋ぐとなると2台必要(MacBook Proの1つのThunderboltポートにつき出力できる5K画面は1枚が限度のため)となるので、今回は見送りました。
HDMIの切替機は幅広い選択肢がありますが、Thunderbolt接続専用のディスプレイとなると選択肢が皆無になってしまうのは不便なところです。
案2: USB-Cマグネットアダプタで差し替える(採用)

次に考えたのが、USB-Cをマグネットで着脱できるようにできるアダプタを使い、ケーブル差し替えの手間を軽減させる方法。
USB-Cをマグネットで着脱できるようにするアダプタの存在は以前から認知こそはしていたものの、MagSafe非対応のデバイスをMagSafeのように簡単に着脱して充電できる充電用のものだという認識で、あまり目を向けていないカテゴリでした。ただ蓋を開けてみるとThunderbolt 3や140WのUSB PDなどもそのまま通せる物も多く、実は映像出力なども含めて手軽にマグネットで着脱できる物だという事が分かったので、導入する事にしてみました。
最近はAmazonでは様々なメーカーからこの手の製品が出ていますが、今回は140WまでのUSB PD給電・40Gbpsまでのデータ転送への対応を謳ったMUXERというメーカーの物を買ってみました。
余談ですが、14/16インチMacBook ProはM1/M2世代ではThunderboltポートのエッジが立っており、2023年下旬に登場したM3世代のMacBook Proで端子周りのエッジが面取り加工されケーブルの着脱がスムーズになり傷がつきにくい形状になったという経緯があるので、このマグネット化はMacBook ProのThunderboltポートの保護という点でも意味がありそうです。

2台のMacBook Proはクラムシェルでデスク裏側にマウントしているため、手前で差し替えができるようにThunderbolt 3に対応した延長ケーブルを4本導入。仕事用MacBook Proから2本、個人用MacBook Proから2本の延長ケーブルを出し、2台のUltraFine 5Kから出ている2本のThunderbolt 3ケーブルに繋ぐ形にします。
どちらのMacBook Proから出ている2本なのか分かりやすくするため、ケーブルスリーブを使って2本ずつ束ねてセットに。こうする事で、片方ずつ違うMacBook Proに繋がってしまうミスを予防します。
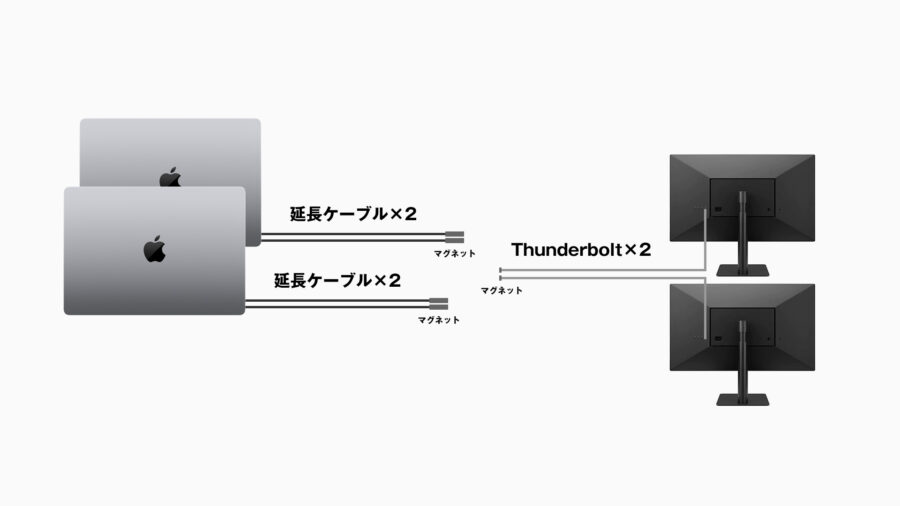
図にするとこういった形。

2本×2セットの延長ケーブルとThunderbolt 3ケーブルの先にマグネットアダプタを装着したものをテーブルの下に配線し、作業の切り替え時に近くでマグネットを差し替えられるようにしてみました。
手元のスイッチでワンボタン切り替えできるKVMスイッチと比べると手間は少し増えるものの、平日5日間、仕事始めと仕事終わりの2度マグネットを着脱するだけであれば十分許容できるレベルだと感じました。
トラックパッド・キーボードも同時に切り替え

使用するMacを切り替えるのと同時に、手元のトラックパッド・キーボードも一緒に追従して切り替えられるよう、UltraFine 5Kの裏のUSB-CポートにはMX Keys miniキーボードをペアリングしたLogi Boltレシーバーを接続し、モニターに接続したMacに繋がるように配線。
また、Magic Trackpadに関してもUSB-C – LightningケーブルでUltraFine 5Kに繋いでおくことで、繋いでいるMacに自動的に繋がるように配線しました。Apple Magic Trackpadは有線接続したMacと自動的にBluetoothでもペアリングされる仕様となっているので、一度切り替えてUSB接続が完了すれば線を抜いてもそのままワイヤレスで切り替え先のMacで使い続ける事ができます。
ただこの構成だと卓上にUSB-C – Lightningケーブルを常にトラックパッド用に出しておく必要があるので、以前「MacBook ProのBluetoothが途切れるので、外部USBドングルのUB400を買って対策してみた」の記事でやったように外部のBluetoothドングルを用意し、モニター裏に接続してMagic TrackpadとのペアリングをMac本体から切り離すのも今後追加で検討したい部分です。
Mac専用モニターを複数Macで使うロマン

UltraFine 5K DisplayやStudio Displayは1ポートしか入力が無く複数デバイスで使い分けるには不便な仕様ですが、やはりmacOSを使う体験に関しては27インチで2560×1440の作業領域はmacOSを快適に使える絶妙なサイズで、これを横5120pxのくっきり2倍で使えるのは横3840pxに押し込んで使う他の市販の27インチ4Kモニターと比べて気持ちよさがあり、Mac環境を使う上で代え難い要素。これを何らかの工夫によって複数のMacで使えるのはロマンがあって便利だろうと思い今回の構成を組んでみましたが、今のところは特に問題なく機能しており、ひとまずは満足しています。
ただ今回は平日朝晩1回ずつ仕事のMacと個人のMacを行き来するという用途のために採用してみましたが、抜き差しが不要なマグネットとて少なからず着脱の手間はあるので、行き来する頻度が多い場合は素直に複数の入力を持ったサードパーティのモニターを買った方が良さそうです。
一度4K+解像度のファーウェイのMateViewに乗り換えてからUltraFine 5Kに出戻りをしているので縮小スケーリングのベストでない状態でMacを使うのは一度断念しているのですが、複数マシンの使い分けとスケーリングの良い落とし所が見つかる製品が今後見つかれば環境をアップデートしたいと思います。





